Atualizado 2024 abril: Pare de receber mensagens de erro e deixe seu sistema mais lento com nossa ferramenta de otimização. Adquira agora em este link
- Baixe e instale a ferramenta de reparo aqui.
- Deixe-o escanear seu computador.
- A ferramenta irá então consertar seu computador.
O Windows executa muitos programas em segundo plano como serviços. Alguns serviços do Windows dependem de outro serviço para funcionar. É como quando um departamento de uma empresa precisa da ajuda de outro departamento para fazer seu trabalho. Se um serviço falhar com uma mensagem de erro - O serviço de dependência ou grupo falhou ao iniciar, significa que um serviço associado não funciona ou não pôde ser iniciado. Neste artigo, examinaremos diferentes cenários e mostraremos como resolver esse problema.
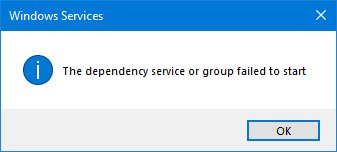
Os usuários afetados por esse problema não podem mais se conectar à Internet em todas as redes, estejam eles tentando se conectar sem fio ou por meio de um cabo Ethernet. Qualquer tentativa de resolver este problema a partir do Centro de Rede e Compartilhamento resultará em um erro e outra mensagem indicando “O Serviço de Dependência ou Grupo Falha ao Iniciar”.
Os usuários geralmente tentam resolver esse problema usando o Centro de Rede e Compartilhamento para fazer isso. Mas isso pode levar a outro tipo de erro, “O Serviço de Política de Diagnóstico não está em execução”. Alguns até tentam reiniciar o PC para repará-lo, o que nem sempre ajuda. De qualquer forma, existem várias soluções para o Não foi possível iniciar o serviço de dependência ou erro de grupo no Windows 10. Essas soluções têm como objetivo solucionar definitivamente o problema. Vamos ver o que é:
Para reparar o serviço de dependência ou o grupo não pôde ser iniciado:
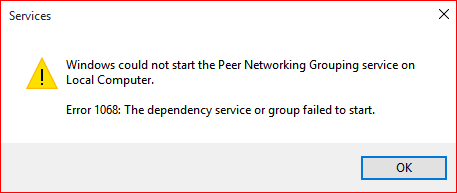
Através do Editor do Registro
Para fazer isso, você também pode usar o Editor do Registro e siga as seguintes etapas:
- Execute o regedit.exe para iniciar o editor do Registro.
- Vá para o próximo ramo:
HKEY_LOCAL_MACHINE \ SYSTEM \ CurrentControlSet \ Services \ Spooler
- Clique duas vezes no valor DependOnService no painel direito.
- Exclua os dados existentes e insira RPCSS.
- Saia do editor do registro.

O spooler agora deve estar pronto para iniciar.
Adicionando um serviço local e um serviço de rede ao grupo Administrador no prompt de comando
Nesse processo para corrigir o serviço ou o grupo de dependência de erro não pôde ser iniciado, usaremos o prompt de comando no modo administrador para iniciar alguns serviços no seu PC. Para executar esse processo, siga as etapas abaixo:
Atualização de abril de 2024:
Agora você pode evitar problemas com o PC usando esta ferramenta, como protegê-lo contra perda de arquivos e malware. Além disso, é uma ótima maneira de otimizar seu computador para obter o máximo desempenho. O programa corrige erros comuns que podem ocorrer em sistemas Windows com facilidade - sem necessidade de horas de solução de problemas quando você tem a solução perfeita ao seu alcance:
- Passo 1: Baixar Ferramenta de Reparo e Otimização de PC (Windows 10, 8, 7, XP e Vista - Certificado Microsoft Gold).
- Passo 2: clique em “Iniciar digitalização”Para localizar os problemas do registro do Windows que podem estar causando problemas no PC.
- Passo 3: clique em “Reparar tudo”Para corrigir todos os problemas.
Etapa 1: pressione Win + X no seu teclado. Na lista de opções exibidas, clique na opção Prompt de Comando (Admin). Isso abre a janela Prompt de Comando no modo Admin.
Etapa 2: Digite o seguinte comando no prompt de comando e pressione Enter:
Administradores do net localgroup Add localalservice / add
Etapa 3: Digite o seguinte comando na mesma janela e pressione Enter:
Administradores de rede local net Adicionar serviço de rede / adicionar
Após executar os dois comandos acima, digite Exit na janela do prompt de comando.
Depois reinicie o seu PC.
Ativação manual dos serviços necessários
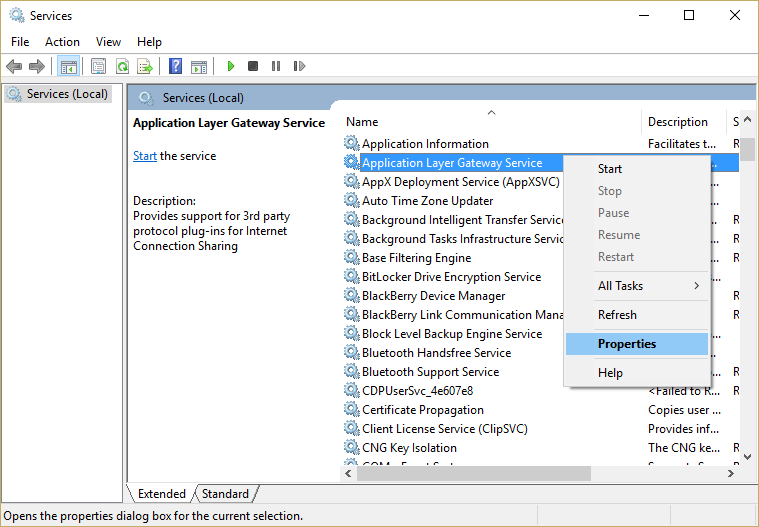
1. pressione Windows + R, digite services.msc e pressione Enter.
2. verifique se os seguintes serviços estão funcionando e se o tipo de início está definido como Automático:
- Application Layer Gateway Service
- conexões de rede
- Detecção de Rede Local (NLA)
- plug and play
- Gerenciador de conexões de acesso remoto automático
- Gerenciador de conexões de acesso remoto
- Chamada de procedimento remoto (RPC)
- telefonia
3. Clique com o botão direito do mouse e selecione Propriedades para os serviços acima, clique em Iniciar se o serviço ainda não estiver em execução e defina o Tipo de Início como Automático. Faça isso para todos os serviços acima.
https://www-01.ibm.com/support/docview.wss?uid=ibm10778445
Dica do especialista: Esta ferramenta de reparo verifica os repositórios e substitui arquivos corrompidos ou ausentes se nenhum desses métodos funcionar. Funciona bem na maioria dos casos em que o problema é devido à corrupção do sistema. Essa ferramenta também otimizará seu sistema para maximizar o desempenho. Pode ser baixado por Clicando aqui

CCNA, Desenvolvedor da Web, Solucionador de problemas do PC
Eu sou um entusiasta de computador e pratico profissional de TI. Eu tenho anos de experiência atrás de mim em programação de computadores, solução de problemas de hardware e reparo. Eu me especializei em Desenvolvimento Web e Design de Banco de Dados. Eu também tenho uma certificação CCNA para Design de Rede e Solução de Problemas.

