Atualizado 2024 abril: Pare de receber mensagens de erro e deixe seu sistema mais lento com nossa ferramenta de otimização. Adquira agora em este link
- Baixe e instale a ferramenta de reparo aqui.
- Deixe-o escanear seu computador.
- A ferramenta irá então consertar seu computador.
Os computadores podem ser lentos para reagir ou “desacelerar”, um termo comumente usado em jogos online. Em geral, atraso é a diferença de tempo entre o início de uma tarefa e a ação ou resultado. Por exemplo, pode ser um atraso que ocorre entre o momento em que uma tecla é pressionada no teclado e o momento em que o caractere correspondente aparece na tela. Este é um exemplo simples, mas existem muitas outras situações em que o atraso pode ser um problema.

Trabalhar com computadores pode ser estressante o suficiente para evitar ter que lidar com o atraso do mouse e do teclado. O baixo desempenho do computador pode levar rapidamente a uma redução na eficiência geral do trabalho, eliminando os problemas de mouse e teclado melhorará bastante a eficiência. Os motivos mais prováveis podem ser interferências de determinados hardwares ou softwares, configurações do Windows ou os tipos de periféricos usados. Os deslocamentos do mouse no Windows 10 podem ocorrer ao rolar o cursor do mouse com um mouse ou trackpad sem fio Bluetooth em laptops ou desktops com Windows 10. Se você estiver com o Windows 10 problemas de deslocamento do mouse (o cursor gagueja, congela ou não se move), leia o guia abaixo para uma possível solução.
Reinstale ou atualize o driver do mouse

Antes de começar a corrigir o problema, você pode testar o mouse em outro PC para ver se o problema persiste. Se isso funcionar bem, pode haver um driver de mouse com defeito em seu computador, fazendo com que o mouse fique para trás no Windows 10. Reinstalar ou atualizar o driver pode ser uma solução.
Atualização de abril de 2024:
Agora você pode evitar problemas com o PC usando esta ferramenta, como protegê-lo contra perda de arquivos e malware. Além disso, é uma ótima maneira de otimizar seu computador para obter o máximo desempenho. O programa corrige erros comuns que podem ocorrer em sistemas Windows com facilidade - sem necessidade de horas de solução de problemas quando você tem a solução perfeita ao seu alcance:
- Passo 1: Baixar Ferramenta de Reparo e Otimização de PC (Windows 10, 8, 7, XP e Vista - Certificado Microsoft Gold).
- Passo 2: clique em “Iniciar digitalização”Para localizar os problemas do registro do Windows que podem estar causando problemas no PC.
- Passo 3: clique em “Reparar tudo”Para corrigir todos os problemas.
- Pressione o logotipo do Windows e as teclas X para abrir o menu Iniciar e escolha Gerenciador de dispositivos.
- Reinicie o computador e o Windows 10 instalará automaticamente um driver.
Você também pode clicar com o botão direito do mouse, clicar em Atualizar driver e seguir as instruções na tela para atualizar o driver do mouse e reparar o mouse offset.
Iniciando a digitalização SFC

Você também pode usar a ferramenta Verificador de arquivos do sistema para reparar arquivos de sistema danificados.
Siga esses passos:
Pressione as teclas Windows + X e selecione Símbolo do sistema (administrador) ou Windows PowerShell (administrador). Na janela que se abre, você deve digitar os comandos na ordem respectiva:
- DISM.exe / Online / Limpeza de imagem / Scanhealth
- DISM.exe / Online / Cleanup-image / Restorehealth
- DISM.exe / online / imagem-de-limpeza / startcomponentcleanup
- sfc / scannow
Cada uma dessas ações pode levar alguns minutos, por isso é importante executá-las uma por vez. No final, você deve reiniciar o PC.
Ativar ou desativar rolagem de janelas inativas
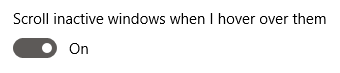
O Windows 10 possui um recurso que permite rolar pelas janelas inativas quando você move o ponteiro do mouse sobre elas. Muitos usuários relatam que esse recurso geralmente causa problemas com o mouse, mas também informam que a ativação desse recurso causa um deslocamento fixo.
Dependendo se você o ativou ou não, siga as etapas apropriadas para ativar ou desativar o recurso de rolagem da janela inativa.
- Clique no ícone do Windows no canto inferior esquerdo da tela e escolha Configurações (indicado por um ícone de roda dentada). Você também pode usar o atalho do Windows + I para iniciar o aplicativo.
- Clique no bloco Dispositivos.
- No menu à esquerda, escolha Mouse ou Mouse e Touchpad, dependendo se você está usando um PC ou laptop.
- Você deverá ver uma opção chamada Rolagem ociosa do Windows. Clique no botão abaixo dele e ligue ou desligue.
- Verifique se o mouse está sempre atrasado. Se estiver, reinicie o computador e verifique novamente.
Se “Windows Scrolling Inactive” é um recurso que você pode dispensar ou pode ativar sem nenhum problema, esta correção pode certamente resolver rapidamente o problema do atraso do mouse. No entanto, muitas pessoas preferem manter a configuração do sistema conforme estão acostumadas. É por isso que ainda temos muitas opções para resolver o problema de deslocamento do mouse no Windows 10.
Dica do especialista: Esta ferramenta de reparo verifica os repositórios e substitui arquivos corrompidos ou ausentes se nenhum desses métodos funcionar. Funciona bem na maioria dos casos em que o problema é devido à corrupção do sistema. Essa ferramenta também otimizará seu sistema para maximizar o desempenho. Pode ser baixado por Clicando aqui

CCNA, Desenvolvedor da Web, Solucionador de problemas do PC
Eu sou um entusiasta de computador e pratico profissional de TI. Eu tenho anos de experiência atrás de mim em programação de computadores, solução de problemas de hardware e reparo. Eu me especializei em Desenvolvimento Web e Design de Banco de Dados. Eu também tenho uma certificação CCNA para Design de Rede e Solução de Problemas.

