Atualizado 2024 abril: Pare de receber mensagens de erro e deixe seu sistema mais lento com nossa ferramenta de otimização. Adquira agora em este link
- Baixe e instale a ferramenta de reparo aqui.
- Deixe-o escanear seu computador.
- A ferramenta irá então consertar seu computador.
Você já teve o seguinte problema: seu cartão SD ou pen drive USB de repente parece não atribuído ou até mesmo pára de funcionar no seu PC? Depois disso, você não pode acessar os dados nem armazenar novos dados neles. Muitos usuários encontraram o seguinte problema: um dispositivo de armazenamento usado, como um disco rígido, pendrive, cartão SD ou caneta, está faltando no explorador de arquivos e está marcado como “não alocado” no gerenciamento de disco, o que é bastante confuso e irritante.
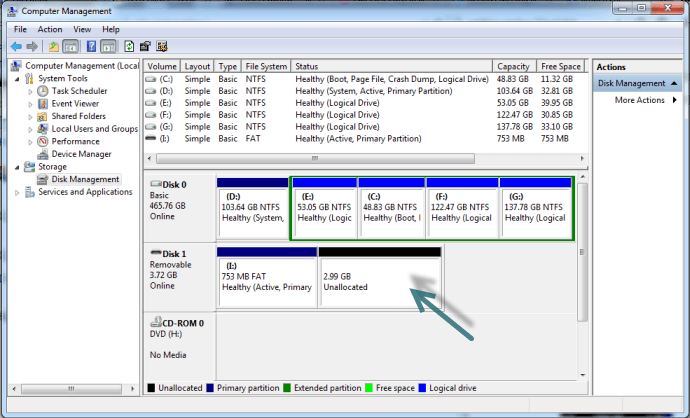
Um stick USB é um disco removível e, portanto, é mais suscetível a vírus e worms do que os discos rígidos. Como resultado, o problema de pen drives não atribuídos é mais comum.
Além disso, formatação incorreta, exclusão acidental de uma das partições ou sistemas de arquivos corrompidos pode fazer com que a unidade flash USB fique sem espaço alocado.
De qualquer forma, você precisa ter mais cuidado e atenção aos seus dispositivos de armazenamento de informações.
Espaço Não Alocado vs Espaço Livre
Espaço não alocado e espaço livre que você vê no gerenciamento de disco são ambos espaço de armazenamento inutilizável. Se você reduzir uma partição lógica, obtém espaço livre, enquanto uma partição primária obtém o espaço não alocado. A partir dessas informações, você pode concluir facilmente que elas são idênticas e que não alocadas e espaço livre são de fato “não alocados”.
Além disso, o espaço livre também pode se referir ao espaço não utilizado em uma partição, disco rígido ou dispositivo de armazenamento externo existente. Pode ser usado em relação à peça marcada como espaço livre no Gerenciamento de Disco.
Reparar discos rígidos USB não alocados com gerenciamento de disco
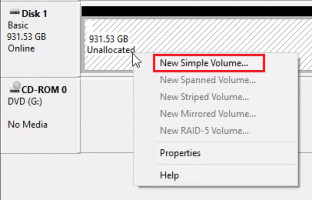
- Continue a distribuição de espaço livre em uma chave USB.
- É uma maneira fácil de fazer isso: Clique com o botão direito em Iniciar.
- Uma lista aparece no lado direito; clique em Gerenciamento de disco.
- Em uma nova janela, clique com o botão direito do mouse no pendrive USB com defeito.
- Clique em Criar volume.
- Um assistente aparecerá para ajudá-lo nesse importante procedimento.
- Reinicie imediatamente o computador e reconecte a chave USB.
Atualização de abril de 2024:
Agora você pode evitar problemas com o PC usando esta ferramenta, como protegê-lo contra perda de arquivos e malware. Além disso, é uma ótima maneira de otimizar seu computador para obter o máximo desempenho. O programa corrige erros comuns que podem ocorrer em sistemas Windows com facilidade - sem necessidade de horas de solução de problemas quando você tem a solução perfeita ao seu alcance:
- Passo 1: Baixar Ferramenta de Reparo e Otimização de PC (Windows 10, 8, 7, XP e Vista - Certificado Microsoft Gold).
- Passo 2: clique em “Iniciar digitalização”Para localizar os problemas do registro do Windows que podem estar causando problemas no PC.
- Passo 3: clique em “Reparar tudo”Para corrigir todos os problemas.
Usando o DiskPart

Siga as etapas abaixo para usar esta ferramenta para tentar resolver o erro “Espaço não alocado na unidade flash USB ou cartão SD”:
- Insira a unidade flash USB ou o cartão SD com o qual está tendo problemas no seu computador.
- Pressione a tecla Windows + R
- Na caixa de diálogo Executar, digite o nome da parte do disco e pressione CTRL + SHIFT + ENTER para abrir o DiskPart no modo Prompt de Comando Alto / Admin.
- Agora digite o disco na lista e pressione a tecla Enter.
- Digite Selecionar disco 1 (esse número deve pertencer ao seu disco rígido) e pressione a tecla Enter.
- Agora digite clean e pressione a tecla Enter para apagar todos os volumes e partições no disco selecionado, ou seja, a unidade USB ou o cartão SD.
- digite criar partição primária e pressione Enter para criar uma partição primária.
Corrigir o disco rígido não alocado do Windows 10 com CMD e gerenciamento de disco
Então, como você formata o disco não alocado com cmd? Execute os seguintes passos.
- Vá para o Diskpart, digite “list volume” e pressione Enter.
- Digite “Selecionar volume [letra da unidade]” e pressione Enter. (A “letra da unidade” é a letra atribuída ao seu disco rígido não atribuído.
- Digite “Limpar volume” e pressione a tecla Enter.
- Digite “List Volume” e pressione Enter.
- Digite “Select Drive [Drive Letter]” e pressione a tecla Enter.
- Digite “Clear Volume” e pressione a tecla Enter.
- Digite “Volume Delete Priority” e pressione a tecla Enter.
- Clique em Gerenciamento de disco e clique com o botão direito do mouse no disco rígido não alocado para criar um novo volume. Especifique o sistema de arquivos do disco rígido não alocado.
Conclusão
Em algum momento, é bem possível perder espaço não alocado em um pendrive. Nesse caso, você pode recuperar facilmente o espaço não alocado na unidade flash USB usando métodos eficientes.
Neste blog, a solução completa de recuperação ajudará você a aprender os melhores métodos para recuperar espaço não alocado em uma unidade flash USB.
Portanto, sem perder tempo, tente essas opções e resolva seu problema.
https://www.groovypost.com/howto/fix-unable-to-complete-format-flash-drive-windows/
Dica do especialista: Esta ferramenta de reparo verifica os repositórios e substitui arquivos corrompidos ou ausentes se nenhum desses métodos funcionar. Funciona bem na maioria dos casos em que o problema é devido à corrupção do sistema. Essa ferramenta também otimizará seu sistema para maximizar o desempenho. Pode ser baixado por Clicando aqui

CCNA, Desenvolvedor da Web, Solucionador de problemas do PC
Eu sou um entusiasta de computador e pratico profissional de TI. Eu tenho anos de experiência atrás de mim em programação de computadores, solução de problemas de hardware e reparo. Eu me especializei em Desenvolvimento Web e Design de Banco de Dados. Eu também tenho uma certificação CCNA para Design de Rede e Solução de Problemas.

