Atualizado em maio 2024: Pare de receber mensagens de erro e deixe seu sistema mais lento com nossa ferramenta de otimização. Adquira agora em este link
- Baixe e instale a ferramenta de reparo aqui.
- Deixe-o escanear seu computador.
- A ferramenta irá então consertar seu computador.
Assistir a vídeos é a forma mais importante de entretenimento para a maioria de nós. Rimos, relaxamos e reduzimos o estresse com vídeos no YouTube, Vevo, Facebook, Tumblr, Vimeo e outros. No entanto, usar o Mozilla Firefox pode causar dores de cabeça inesperadas - o Firefox não reproduz vídeos.
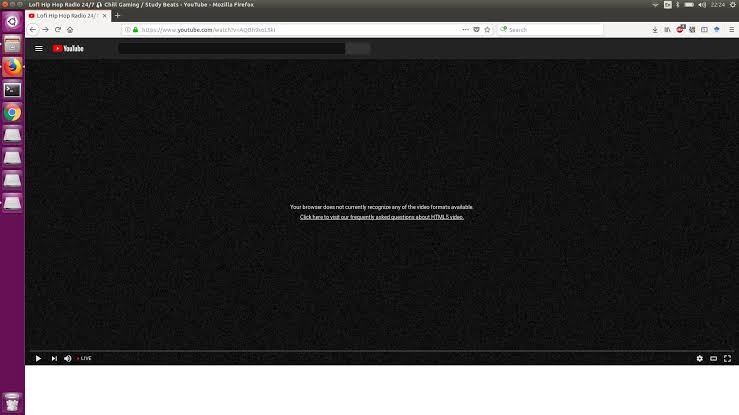
É muito frustrante ficar com raiva. Se você tiver algum problema com este Firefox que não reproduz vídeos, por favor, acalme-se e deixe-me mostrar como resolver esse problema. Aqui estão as soluções que foram sugeridas até agora, e você certamente deve ter uma visão geral delas.
Desativando a aceleração de hardware gráfico
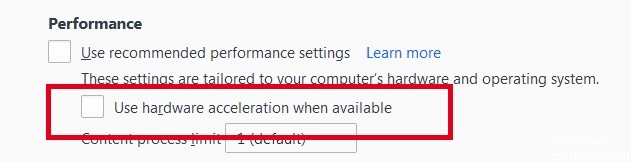
Experimente desativando a aceleração de hardware gráfico no Firefox. Desde que esse recurso foi adicionado ao Firefox, ele melhorou gradualmente, mas ainda existem alguns bugs.
Você deve reiniciar o Firefox para que isso entre em vigor. Primeiro, salve todo o trabalho (por exemplo, os e-mails que você escreve, os documentos on-line que edita etc.) e, em seguida, execute estas etapas:
Atualização de maio de 2024:
Agora você pode evitar problemas com o PC usando esta ferramenta, como protegê-lo contra perda de arquivos e malware. Além disso, é uma ótima maneira de otimizar seu computador para obter o máximo desempenho. O programa corrige erros comuns que podem ocorrer em sistemas Windows com facilidade - sem necessidade de horas de solução de problemas quando você tem a solução perfeita ao seu alcance:
- Passo 1: Baixar Ferramenta de Reparo e Otimização de PC (Windows 10, 8, 7, XP e Vista - Certificado Microsoft Gold).
- Passo 2: clique em “Iniciar digitalização”Para localizar os problemas do registro do Windows que podem estar causando problemas no PC.
- Passo 3: clique em “Reparar tudo”Para corrigir todos os problemas.
No Firefox 54 e abaixo:
- Clique no botão New Fx Menu e selecione Options (Windows) ou Preferences (Mac, Linux).
- Selecione o campo Avançado e a guia Geral.
- Desativar Use a aceleração de hardware, se disponível.
- Feche o Firefox completamente e reinicie o Firefox para verificar se o problema persiste.
No Firefox 55 e posterior:
- Clique no botão New Fx Menu e selecione Options (Windows) ou Preferences (Mac, Linux).
- Selecione o campo Geral.
- Em Desempenho, limpe a caixa de seleção Usar configurações recomendadas de desempenho. Outros parâmetros são exibidos.
- Desmarque Usar aceleração de hardware, se disponível.
- Feche o Firefox completamente e reinicie o Firefox para verificar se o problema persiste.
Permitir contêineres de plug-in no seu programa de segurança da Internet
Permita que seu software de segurança da Internet (incluindo firewalls, programas antivírus, programas anti-spyware e outros) confie no Container Plugin for Firefox. Para obter instruções detalhadas, consulte Configurando firewalls do Firefox para acessar a Internet, onde o Firefox significa Plugin Container for Firefox neste caso.
Permite a reprodução automática de mídia com som
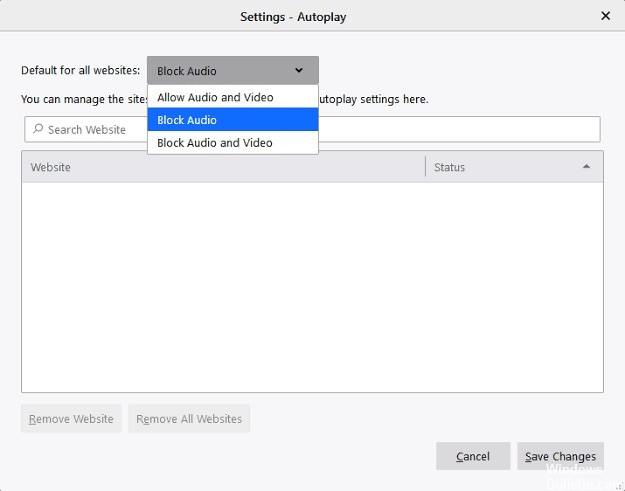
Ao contrário do Chrome, o Firefox bloqueia a reprodução automática de todas as mídias com som padrão. Esse pode ser um dos motivos pelos quais você não consegue reproduzir vídeos com este navegador. Esta alteração foi feita após a última atualização do Firefox. A última atualização do Firefox fez essa alteração por causa de tantos relatórios que sites com vídeo são reproduzidos automaticamente quando você os abre, mesmo que não sejam necessários. A maioria deles são vídeos promocionais que podem tornar entediante ouvir e assistir. Com o último bloco, os vídeos continuam a ser reproduzidos sem som.
Alguns usuários relataram que não podiam mais reproduzir vídeos no YouTube, Facebook e até mesmo em outros sites após a atualização. Este não é um erro do sistema, mas um novo recurso que você pode personalizar facilmente. Você pode ativar o som clicando no bloco Autoplay Control Center (o ícone se parece com um círculo com uma pequena letra i no meio) ao lado da barra de URL. Clique na seta suspensa na seção Autorizações e escolha entre Autorizar e Bloquear.
Outra maneira de ativar a Reprodução Automática é alternar para as configurações.
- Vá para Opções, clicando no botão Menu ou nas três linhas horizontais.
- Selecione Privacidade e segurança
- Rolagem e seleção de permissões
- Desmarque a caixa “Bloquear reprodução automática de áudio de sites”.
https://support.mozilla.org/en-US/questions/1206076
Dica do especialista: Esta ferramenta de reparo verifica os repositórios e substitui arquivos corrompidos ou ausentes se nenhum desses métodos funcionar. Funciona bem na maioria dos casos em que o problema é devido à corrupção do sistema. Essa ferramenta também otimizará seu sistema para maximizar o desempenho. Pode ser baixado por Clicando aqui

CCNA, Desenvolvedor da Web, Solucionador de problemas do PC
Eu sou um entusiasta de computador e pratico profissional de TI. Eu tenho anos de experiência atrás de mim em programação de computadores, solução de problemas de hardware e reparo. Eu me especializei em Desenvolvimento Web e Design de Banco de Dados. Eu também tenho uma certificação CCNA para Design de Rede e Solução de Problemas.

