Atualizado 2024 abril: Pare de receber mensagens de erro e deixe seu sistema mais lento com nossa ferramenta de otimização. Adquira agora em este link
- Baixe e instale a ferramenta de reparo aqui.
- Deixe-o escanear seu computador.
- A ferramenta irá então consertar seu computador.
Alguns usuários do Windows que tentam usar o VMware Workstation ou VMware Player relatam que veem o erro “Sistema operacional não encontrado” ao iniciar a máquina virtual. O erro é relatado quando os usuários tentam instalar um sistema operacional a partir de um disco físico ou arquivo ISO. O problema não é exclusivo de uma determinada versão do Windows porque foi confirmado no Windows 7, Windows 8.1 e Windows 10.
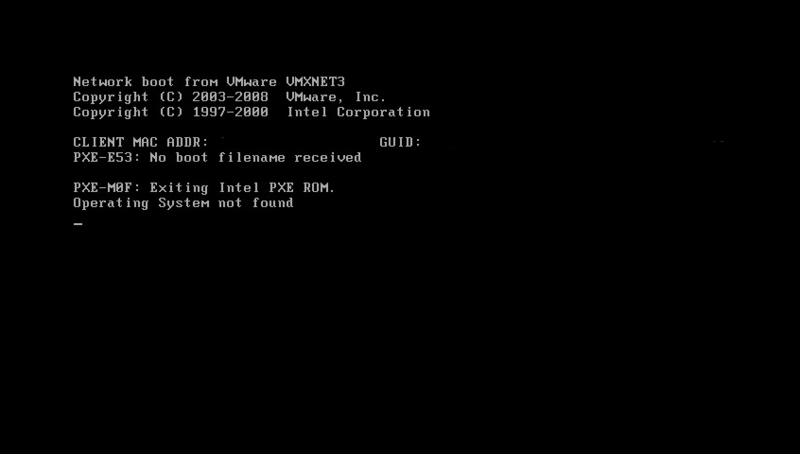
Conexão ISO com uma máquina virtual
Para resolver o erro “Sistema operacional não encontrado” ao ligar o máquina virtual você acabou de criar, você deve conectar o dispositivo / ISO à máquina virtual.
- Selecione sua máquina virtual na janela de inventário.
- Clique com o botão direito -> Alterar configurações -> Selecionar CD / DVD
- Em Status do dispositivo -> Selecione Conexão quando o dispositivo estiver ligado. Acabou para você.
- Em seguida, tente ligar o dispositivo agora e você verá a tela de instalação do próximo sistema operacional em vez deste erro.
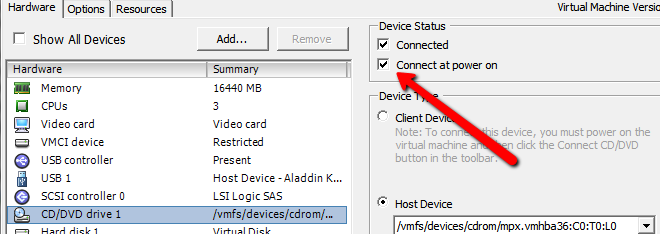
Recriando a máquina virtual
Alguns usuários preocupados indicaram que conseguiram resolver o problema reconstruindo a máquina virtual e garantindo que o BIOS fosse preferido ao UEFI. Outros que usamos com o VM Fusion ou o VMware Workstation relataram que a desativação do Easy Install corrigia o problema para eles.
Atualização de abril de 2024:
Agora você pode evitar problemas com o PC usando esta ferramenta, como protegê-lo contra perda de arquivos e malware. Além disso, é uma ótima maneira de otimizar seu computador para obter o máximo desempenho. O programa corrige erros comuns que podem ocorrer em sistemas Windows com facilidade - sem necessidade de horas de solução de problemas quando você tem a solução perfeita ao seu alcance:
- Passo 1: Baixar Ferramenta de Reparo e Otimização de PC (Windows 10, 8, 7, XP e Vista - Certificado Microsoft Gold).
- Passo 2: clique em “Iniciar digitalização”Para localizar os problemas do registro do Windows que podem estar causando problemas no PC.
- Passo 3: clique em “Reparar tudo”Para corrigir todos os problemas.
Aqui está um breve guia para restaurar a máquina virtual:
- Abra seu aplicativo VMware e clique em Início no menu esquerdo. Em seguida, vá para o menu direito e clique em Criar uma nova máquina virtual.
- Na tela Assistente de nova máquina virtual, selecione a fonte da sua instalação e clique em Avançar.
- Nota: Se você estiver usando o VM Fusion ou o VMware Workstation, desative a opção Instalação Fácil.
- Na próxima tela, digite um nome para sua máquina virtual e um local em que a máquina virtual será armazenada.
- Na próxima tela, defina o tamanho máximo do disco e escolha o método de armazenamento em disco virtual antes de clicar em Avançar novamente.
- Na próxima tela, deixe as configurações de hardware com os valores padrão ou ajuste-as antes de clicar em Concluir.
- Execute a máquina virtual recém-criada e verifique se o problema foi resolvido.
Recarregue o arquivo VMX
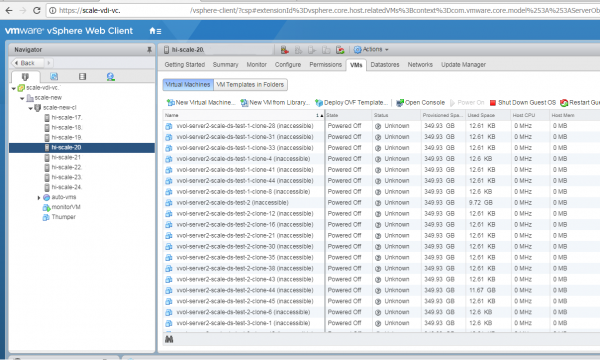
Para recarregar o arquivo.vmx, siga as seguintes etapas:
- Primeiro, devemos obter a máquina virtual Vmid com o seguinte comando:
# vim-cmd vmsvc / getallvms - Você verá uma saída semelhante à que você vê em
- Arquivo de nome do vmid Versão do sistema operacional convidado Nota 2848 Win2003_storage_performance [local] Win.vmx winNetEnterpriseGuest vmx-07 Usar como modelo
- Neste exemplo, o Vmid é 2848.
- Recarregue o arquivo.vmx com este comando:
# vim-cmd vmsvc / reload Vmid
CONCLUSÃO
O motivo desse problema é que a VM tenta inicializar a partir do primeiro dispositivo SCSI e, como o novo disco virtual vazio que adicionei foi o primeiro dispositivo SCSI, o sistema não pôde inicializar.
Se você tiver alguma dúvida, informe-nos no campo de comentários abaixo.
https://communities.vmware.com/thread/452942
Dica do especialista: Esta ferramenta de reparo verifica os repositórios e substitui arquivos corrompidos ou ausentes se nenhum desses métodos funcionar. Funciona bem na maioria dos casos em que o problema é devido à corrupção do sistema. Essa ferramenta também otimizará seu sistema para maximizar o desempenho. Pode ser baixado por Clicando aqui

CCNA, Desenvolvedor da Web, Solucionador de problemas do PC
Eu sou um entusiasta de computador e pratico profissional de TI. Eu tenho anos de experiência atrás de mim em programação de computadores, solução de problemas de hardware e reparo. Eu me especializei em Desenvolvimento Web e Design de Banco de Dados. Eu também tenho uma certificação CCNA para Design de Rede e Solução de Problemas.

