Atualizado em maio 2024: Pare de receber mensagens de erro e deixe seu sistema mais lento com nossa ferramenta de otimização. Adquira agora em este link
- Baixe e instale a ferramenta de reparo aqui.
- Deixe-o escanear seu computador.
- A ferramenta irá então consertar seu computador.
Se você atualizou recentemente para o Windows 10, seu webcam pode não funcionar. O principal motivo pelo qual sua webcam não funciona é devido a drivers incompatíveis ou obsoletos. Se você tiver esse problema, sua webcam ou aplicativo de câmera pode não abrir no Windows 10 e você receberá uma mensagem de erro: “Não foi possível encontrar ou iniciar sua câmera”.

Verificando as opções da câmera do Windows 10
No Windows 10, o aplicativo Configurações possui alguns comutadores que desativam sua webcam em todos os aplicativos. Se você desativar sua webcam aqui, nem os aplicativos da área de trabalho poderão usá-la.
É um pouco confuso. Em geral, as opções de autorização de aplicativo em Configurações> Privacidade geralmente se aplicam a novos aplicativos do Windows 10 na loja, também conhecidos como aplicativos UWP. As opções da webcam também afetam os aplicativos da área de trabalho.
Se sua webcam não funcionar, vá para Configurações> Privacidade> Câmera.
Na parte superior da janela, certifique-se de que diz “O acesso à câmera está ativado para este dispositivo. Se o acesso à câmera estiver desativado, clique no botão Editar e defina-o como Ligado. Se o acesso à câmera estiver desativado, o Windows e os aplicativos do sistema não poderão usar a webcam. Mesmo a conexão com o Windows Hello não funciona.
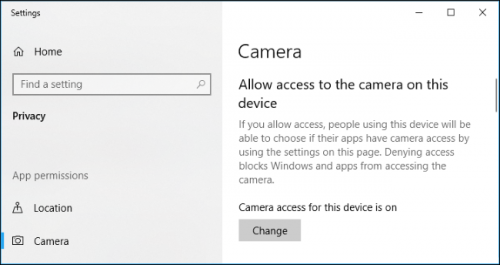
Ligando a câmera
Se a sua câmera não funcionar depois de atualizar o Windows 10, você deve primeiro verificar se a sua câmera está ligada. Use as instruções a seguir para ativar a câmera.
Clique em Iniciar e toque em Configurações na tela inicial.
Etapa 2: selecione Privacidade na janela Configurações.
Etapa 3: selecione a câmera no painel esquerdo.
Etapa 4 Ative a opção Permitir que os aplicativos usem minha câmera.
Ligue a câmera em aplicativos que podem usar sua lista de câmeras para todos os aplicativos que precisam acessar sua câmera.
Ajustar o registro
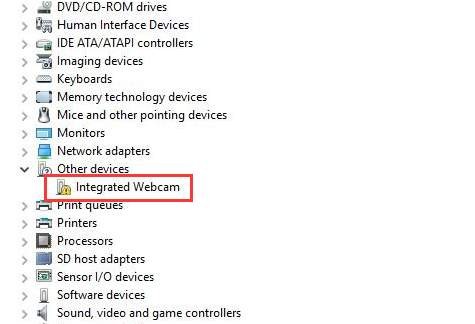
Essa técnica é um pouco mais complicada, portanto, certifique-se de estar familiarizado com o que está fazendo. A solução alternativa foi feita por Rafael Rivera, da Thurrott.com, e não fomos capazes de testá-la por nós mesmos, portanto, você a faz por sua conta e risco.
Atualização de maio de 2024:
Agora você pode evitar problemas com o PC usando esta ferramenta, como protegê-lo contra perda de arquivos e malware. Além disso, é uma ótima maneira de otimizar seu computador para obter o máximo desempenho. O programa corrige erros comuns que podem ocorrer em sistemas Windows com facilidade - sem necessidade de horas de solução de problemas quando você tem a solução perfeita ao seu alcance:
- Passo 1: Baixar Ferramenta de Reparo e Otimização de PC (Windows 10, 8, 7, XP e Vista - Certificado Microsoft Gold).
- Passo 2: clique em “Iniciar digitalização”Para localizar os problemas do registro do Windows que podem estar causando problemas no PC.
- Passo 3: clique em “Reparar tudo”Para corrigir todos os problemas.
Pesquise a Cortana e digite 'regedit'.
Navegue pelas seguintes pastas:
HKEY_LOCAL_MACHINE \ SOFTWARE \ WOW6432Node \ Microsoft \ Fundação Windows Media \ Platform
Clique com o botão direito do mouse no lado direito e selecione Novo, seguido pelo valor DWORD (32 bits).
Diga-me: EnableFrameServerMode
Dê um clique duplo e defina 'Dados de Valor' como 0 e clique em OK.
Desinstale o driver da sua webcam.

Vá para a guia Drivers conforme descrito acima.
1. Selecione “Desinstalar -> Excluir driver para este dispositivo”.
2. clique em OK.
3. Volte para o Gerenciador de dispositivos e abra o menu Ação. Espere até que ele reinstale os drivers.
4. Reinicie seu PC.
Desativar e ativar o dispositivo
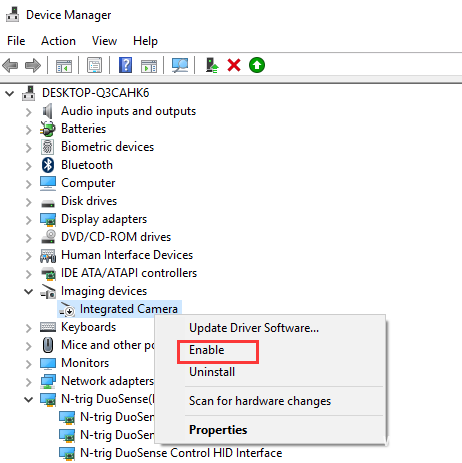
- Clique com o botão direito do mouse no dispositivo e selecione Desinstalar no menu de contexto.
- Clique com o botão direito no dispositivo novamente e selecione Ativar no menu de contexto.
- Se o problema persistir, talvez seja necessário redefinir seu computador. Observe que durante a redefinição, selecione a opção Manter meus arquivos para salvar seus arquivos pessoais.
https://support.microsoft.com/en-ph/help/13753/windows-10-camera-does-not-work
Dica do especialista: Esta ferramenta de reparo verifica os repositórios e substitui arquivos corrompidos ou ausentes se nenhum desses métodos funcionar. Funciona bem na maioria dos casos em que o problema é devido à corrupção do sistema. Essa ferramenta também otimizará seu sistema para maximizar o desempenho. Pode ser baixado por Clicando aqui

CCNA, Desenvolvedor da Web, Solucionador de problemas do PC
Eu sou um entusiasta de computador e pratico profissional de TI. Eu tenho anos de experiência atrás de mim em programação de computadores, solução de problemas de hardware e reparo. Eu me especializei em Desenvolvimento Web e Design de Banco de Dados. Eu também tenho uma certificação CCNA para Design de Rede e Solução de Problemas.

