Atualizado 2024 abril: Pare de receber mensagens de erro e deixe seu sistema mais lento com nossa ferramenta de otimização. Adquira agora em este link
- Baixe e instale a ferramenta de reparo aqui.
- Deixe-o escanear seu computador.
- A ferramenta irá então consertar seu computador.
Na maioria dos casos, as atualizações são úteis para corrigir bugs e introduzir novos recursos. No entanto, eles estão sempre propensos a bugs e outros problemas. Você provavelmente encontrou este artigo de blog porque queria saber como corrigir o erro 0x80240017. Bem, você está com sorte porque temos algumas soluções para você. Depois de ler este artigo até o final, você saberá exatamente o que causa o erro 0x80240017. Você também será capaz de resolver o problema sem muito esforço.
Por que o erro 0x80240017 ocorre
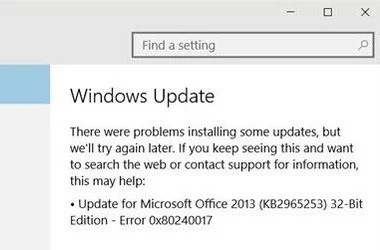
Antes de começar a corrigir o erro 0x80240017, você precisa conhecer as causas do erro 0x80240017 do Windows. Algumas dessas causas estão listadas abaixo:
- Drivers desatualizados.
- Infecção por vírus ou malware.
- Arquivos importantes do sistema ausentes.
- Entradas de registro danificadas ou incorretas.
- Instalação incompleta de atualizações do Windows.
- Desinstalação incorreta de aplicativos ou hardware.
- Instalação de aplicativos de terceiros ou atualizações do Windows que corrompem os arquivos do sistema.
Como solucionar o erro 0x80240017
Execute o solucionador de problemas de atualização do Windows

Este utilitário pode ajudá-lo a resolver problemas com arquivos ausentes ou danificados, bem como problemas que impedem que as atualizações sejam instaladas corretamente. Veja como executar o solucionador de problemas de atualização do Windows em seu sistema:
- Pressione a tecla Windows e digite “solucionar problemas”.
- Selecione "Solucionar problemas" nos resultados da pesquisa.
- Em “Instalar e executar”, selecione “Windows Update”.
- O solucionador de problemas agora verificará seu sistema em busca de quaisquer problemas que possam estar impedindo que as atualizações sejam instaladas corretamente.
- Se algum problema for encontrado, siga as instruções na tela para corrigi-lo.
- Quando a solução de problemas terminar, tente executar o Windows Update novamente e veja se o problema foi resolvido.
Executar varredura SFC

Para executar uma verificação SFC no Windows 10, siga estas etapas:
- Abra o menu Iniciar e digite 'cmd'.
- Clique com o botão direito do mouse na opção 'Prompt de comando' e selecione 'Executar como administrador'.
- Digite 'sfc /scannow' na janela do prompt de comando e pressione Enter.
- O processo de digitalização levará algum tempo para ser concluído. Quando terminar, você verá uma mensagem indicando se algum arquivo corrompido foi encontrado ou não.
- Se forem encontrados arquivos corrompidos, eles serão reparados automaticamente. Reinicie o computador e execute a verificação novamente para confirmar que o problema foi resolvido.
Atualização de abril de 2024:
Agora você pode evitar problemas com o PC usando esta ferramenta, como protegê-lo contra perda de arquivos e malware. Além disso, é uma ótima maneira de otimizar seu computador para obter o máximo desempenho. O programa corrige erros comuns que podem ocorrer em sistemas Windows com facilidade - sem necessidade de horas de solução de problemas quando você tem a solução perfeita ao seu alcance:
- Passo 1: Baixar Ferramenta de Reparo e Otimização de PC (Windows 10, 8, 7, XP e Vista - Certificado Microsoft Gold).
- Passo 2: clique em “Iniciar digitalização”Para localizar os problemas do registro do Windows que podem estar causando problemas no PC.
- Passo 3: clique em “Reparar tudo”Para corrigir todos os problemas.
Executar ferramenta DISM
A ferramenta DISM é uma ótima maneira de corrigir muitos problemas comuns com o Windows 10, como arquivos corrompidos, permissões incorretas e outros problemas. Aqui está uma lista rápida de etapas sobre como executar a ferramenta DISM no Windows 10:
- Pressione a tecla Windows + R para abrir a caixa de diálogo Executar.
- Na caixa de diálogo Executar, digite “cmd” e pressione Enter.
- Na janela do prompt de comando, digite “dism /online /cleanup-image /scanhealth” e pressione Enter.
- Aguarde a conclusão da verificação. Se algum problema for encontrado, a ferramenta DISM irá corrigi-lo automaticamente.
- Digite “dism /online /cleanup-image /restorehealth” e pressione Enter.
- Aguarde a conclusão da operação de restauração. Isso pode levar alguns minutos.
- Feche a janela do prompt de comando e reinicie o computador. Seu Windows 10 agora deve estar funcionando corretamente.
Execute uma verificação de vírus no seu computador
Abra seu software antivírus. Procure um ícone na barra de tarefas ou encontre o programa na sua lista de aplicativos. Se você não tiver nenhum software antivírus instalado, agora é a hora de fazer o download e instalá-lo. O Windows 10 inclui o Microsoft Defender Antivirus, que é uma boa opção.
Uma vez que seu programa antivírus esteja aberto, procure um botão “Scan”. Isso iniciará o processo de verificação de vírus em seu computador. Dependendo de quantos arquivos você tem e de quão bem o seu computador está funcionando, isso pode levar de alguns minutos a uma hora.
Enquanto a verificação estiver em execução, você poderá ver uma lista de arquivos que estão sendo verificados, bem como os vírus encontrados. Se algum vírus for encontrado, o programa geralmente solicitará que você tome medidas, como colocar em quarentena ou excluir o arquivo infectado. Quando a verificação estiver concluída, você deverá estar livre de qualquer malware!
Atualizar drivers de dispositivo
Drivers são os arquivos que permitem que o Windows 10 se comunique com os dispositivos de hardware conectados ao seu computador. Quando você compra um novo dispositivo, como uma impressora ou scanner, você precisa instalar seu driver para que ele funcione corretamente. Da mesma forma, se você atualizar para uma nova versão do Windows 10, precisará atualizar os drivers de dispositivo existentes para garantir a compatibilidade. A atualização de drivers de dispositivo é relativamente fácil e existem algumas maneiras diferentes de fazer isso. Aqui está um guia passo a passo:
- Abra o menu Iniciar e procure pelo Gerenciador de Dispositivos.
- No Gerenciador de dispositivos, expanda a categoria do dispositivo que deseja atualizar.
- Clique com o botão direito do mouse no dispositivo e selecione Atualizar driver.
- Na janela pop-up, selecione Pesquisar automaticamente por software de driver atualizado. O Windows procurará online os drivers mais recentes e os instalará automaticamente.
- Reinicie o computador para que as alterações entrem em vigor.
Dica do especialista: Esta ferramenta de reparo verifica os repositórios e substitui arquivos corrompidos ou ausentes se nenhum desses métodos funcionar. Funciona bem na maioria dos casos em que o problema é devido à corrupção do sistema. Essa ferramenta também otimizará seu sistema para maximizar o desempenho. Pode ser baixado por Clicando aqui
Perguntas Frequentes
O que significa o erro 0x80240017?
O erro 0x80240017 é causado por arquivos de sistema ausentes, danificados ou incorretos. Nesse caso, o problema pode ser resolvido executando o programa System File Checker (SFC). A verificação SFC deve ser capaz de detectar e corrigir problemas relacionados ao sistema.
Como corrigir o erro do Windows Update 0x80240017?
- Redefinir componentes do Windows Update.
- Instale o driver da impressora manualmente (se aplicável).
- Use o Windows Update para solucionar o problema.
O que causa o erro 0x80240017?
- Drivers desatualizados.
- Arquivos importantes do sistema ausentes.
- Infecção por vírus ou malware.
- Entradas de registro danificadas ou incorretas.
- Instalação incompleta de atualizações do Windows.


