Atualizado em maio 2024: Pare de receber mensagens de erro e deixe seu sistema mais lento com nossa ferramenta de otimização. Adquira agora em este link
- Baixe e instale a ferramenta de reparo aqui.
- Deixe-o escanear seu computador.
- A ferramenta irá então consertar seu computador.
Embora problemas de som às vezes causar falhas de som, na maioria dos casos o software é o culpado. Por exemplo, as principais atualizações do Windows 10 oferecem muitos recursos novos, mas também podem causar novos problemas. A correção pode entrar em conflito com drivers de som antigos ou com o software do fabricante da placa de som.
Reinicie seu PC

Se não houver saída de som nos alto-falantes ou fones de ouvido do computador, o problema pode ser causado por um aplicativo que controla o dispositivo e impede que outros aplicativos o utilizem. Antes de executar as outras etapas de solução de problemas descritas neste documento, reinicie o computador e verifique o som para ver se o problema desapareceu.
Se o problema com o som não for resolvido, prossiga para a próxima etapa.
Use o Gerenciador de Dispositivos para corrigir problemas de som no Windows 10

Outro motivo pelo qual seu PC com Windows 10 pode estar causando problemas pode ser devido a problemas de driver. Certifique-se de que sua placa de som funcione corretamente e funcione com drivers atualizados.
Para conserte seus problemas de som do Windows 10, basta abrir Iniciar e ir para o Gerenciador de Dispositivos. Abra-o e, na lista do Gerenciador de Dispositivos, encontre sua placa de som, abra-a e clique na guia Drivers.
Agora selecione a opção Atualizar Driver. O Windows deve ser capaz de ficar online e atualizar seu computador com os drivers de áudio mais recentes. Caso contrário, você pode encontrar os drivers necessários no site do fabricante do seu PC.
Atualização de maio de 2024:
Agora você pode evitar problemas com o PC usando esta ferramenta, como protegê-lo contra perda de arquivos e malware. Além disso, é uma ótima maneira de otimizar seu computador para obter o máximo desempenho. O programa corrige erros comuns que podem ocorrer em sistemas Windows com facilidade - sem necessidade de horas de solução de problemas quando você tem a solução perfeita ao seu alcance:
- Passo 1: Baixar Ferramenta de Reparo e Otimização de PC (Windows 10, 8, 7, XP e Vista - Certificado Microsoft Gold).
- Passo 2: clique em “Iniciar digitalização”Para localizar os problemas do registro do Windows que podem estar causando problemas no PC.
- Passo 3: clique em “Reparar tudo”Para corrigir todos os problemas.
Você também pode tentar atualizar seu reprodutor com o driver de áudio universal que vem com o Windows. Então -
Selecione “Atualizar driver”> “Encontrar drivers de software em meu computador”> “Permitir seleção da lista de drivers disponíveis em meu computador”> “Dispositivo de áudio de alta definição”> “Avançar”> “Instalar”.
Reinicie ou reinstale os drivers de áudio
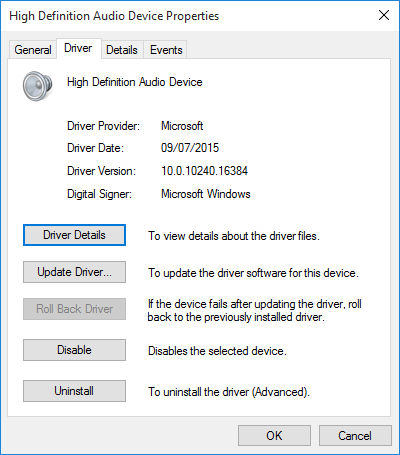
Os motoristas sempre tiveram um talento infeliz para criar problemas. O Windows 10 não é diferente. Como o Windows 10 cuida das atualizações de driver, às vezes seu sistema tem a configuração de driver errada.
Nos primeiros dias do Windows 10 (especialmente após os ciclos de atualização do Windows 7, 8 e 8.1), as atualizações de driver frustravam muitos usuários. Desde então, a Microsoft fez melhorias significativas no processo de atualização de driver e os fabricantes agora estão profundamente integrados ao ecossistema do Windows 10.
Assim, os novos drivers são configurados para Windows 10 em vez de adaptar um driver antigo para Windows 7, 8 ou 8.1.
O Windows 10 nos oferece várias maneiras de nos livrarmos de um driver tedioso. Primeiro, podemos tentar voltar para a última configuração boa. Clique com o botão direito em Iniciar, selecione Gerenciador de dispositivos, clique com o botão direito no driver de áudio, selecione Propriedades e vá para a guia Driver. Clique na opção “Reset Driver”, se disponível, e o Windows 10 iniciará o processo.
Se você não conseguir redefinir o driver como na imagem acima, será necessário atualizar ou reinstalar o driver. Realize uma nova instalação se tiver problemas com os drivers de áudio. Isso removerá o driver defeituoso durante o processo e, em vez disso, fornecerá ao sistema um driver limpo e em bom estado.
Antes de continuar a desinstalação, certifique-se de ter instalada a nova versão do driver do fabricante. Você pode baixá-lo diretamente do site do fabricante do hardware ou, em alguns casos, de um fornecedor terceirizado.
Use a ferramenta de solução de problemas do Windows
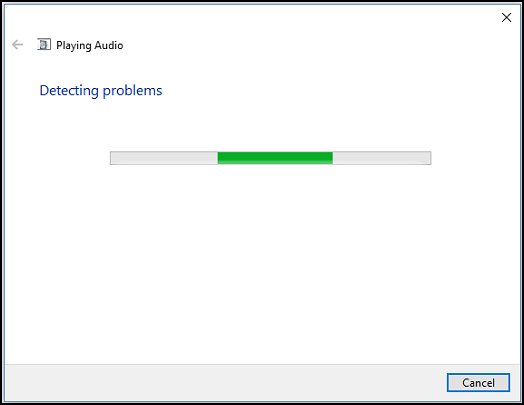
- Execute a ferramenta de solução de problemas de som do Windows para resolver automaticamente problemas comuns com gravação e reprodução de som em seu computador.
- No Windows, digite o som no campo “Localizar e corrigir” ou clique com o botão direito no ícone do alto-falante na bandeja do sistema e selecione “Solucionando problemas de som”.
- Nos resultados da pesquisa, selecione Encontrar e corrigir problemas de som ou Encontrar e corrigir problemas de gravação de som.
- Clique em Avançar.
- Selecione o dispositivo que deseja solucionar e clique em Avançar.
- Aguarde até que a ferramenta de solução de problemas detecte os problemas e faça alterações (ou sugira que você faça alterações).
- Quando a solução de problemas for concluída, a página Solução de problemas será concluída e listará todos os problemas detectados e as alterações feitas em seu computador.
- Clique em Fechar.
- Se você vir a ação recomendada, selecione “Aplicar esta atualização” ou “Ignorar esta etapa” para verificar outros problemas.
Verifique o som. Se o problema com o som não desaparecer, vá para a próxima etapa.
Dica do especialista: Esta ferramenta de reparo verifica os repositórios e substitui arquivos corrompidos ou ausentes se nenhum desses métodos funcionar. Funciona bem na maioria dos casos em que o problema é devido à corrupção do sistema. Essa ferramenta também otimizará seu sistema para maximizar o desempenho. Pode ser baixado por Clicando aqui

CCNA, Desenvolvedor da Web, Solucionador de problemas do PC
Eu sou um entusiasta de computador e pratico profissional de TI. Eu tenho anos de experiência atrás de mim em programação de computadores, solução de problemas de hardware e reparo. Eu me especializei em Desenvolvimento Web e Design de Banco de Dados. Eu também tenho uma certificação CCNA para Design de Rede e Solução de Problemas.

