Atualizado 2024 abril: Pare de receber mensagens de erro e deixe seu sistema mais lento com nossa ferramenta de otimização. Adquira agora em este link
- Baixe e instale a ferramenta de reparo aqui.
- Deixe-o escanear seu computador.
- A ferramenta irá então consertar seu computador.
Quando você abre o Gerenciador de dispositivos, você deverá ver uma tela contendo todas as categorias com setas + ou - apontando para a direita de cada categoria de dispositivo, sem nenhum outro dispositivo desconhecido ou listado.
Se um dispositivo tiver um círculo amarelo com um ponto de exclamação em Outros dispositivos, significa que o dispositivo está em conflito com outro hardware. Também pode indicar que o dispositivo ou seus drivers não estão instalados corretamente.
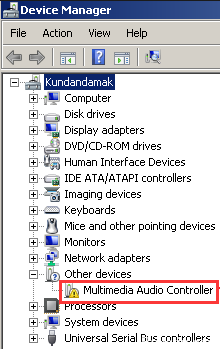
Clicar duas vezes e abrir o dispositivo com o erro exibirá um código de erro.
Infelizmente, a marca amarela em si não fornece informações valiosas, mas confirma que um código de erro do gerenciador de dispositivos foi registrado e vinculado a esse dispositivo em particular.
Felizmente, não existem tantos códigos de erro DM e os códigos existentes são bastante claros e simples. Então, o que isso significa é qual é o problema com o hardware, ou com a capacidade do Windows de trabalhar com o hardware, você tem pelo menos uma direção clara sobre o que fazer.
Atualização de drivers

Passo 1: Abra o Painel de Controle na janela 10 e visualize-o com pequenos ícones.
Etapa 2: Selecione o Gerenciador de Dispositivos, expanda as categorias e localize o dispositivo cujo driver você deseja atualizar.
Etapa 3: selecione a pesquisa automática de drivers atualizados.
Atualização de abril de 2024:
Agora você pode evitar problemas com o PC usando esta ferramenta, como protegê-lo contra perda de arquivos e malware. Além disso, é uma ótima maneira de otimizar seu computador para obter o máximo desempenho. O programa corrige erros comuns que podem ocorrer em sistemas Windows com facilidade - sem necessidade de horas de solução de problemas quando você tem a solução perfeita ao seu alcance:
- Passo 1: Baixar Ferramenta de Reparo e Otimização de PC (Windows 10, 8, 7, XP e Vista - Certificado Microsoft Gold).
- Passo 2: clique em “Iniciar digitalização”Para localizar os problemas do registro do Windows que podem estar causando problemas no PC.
- Passo 3: clique em “Reparar tudo”Para corrigir todos os problemas.
Identifique seu dispositivo
Primeiro de tudo, você deve determinar qual dispositivo não foi detectado.
Um método simples é remover os dispositivos externos conectados ao computador, um a um, e verificar se a linha ainda está presente. Se um dispositivo interno estiver instalado, você poderá usar o software para determinar qual dispositivo está inativo.
Uma vez que o dispositivo tenha sido identificado, é necessário obter os drivers mais recentes. Normalmente, eles estão incluídos no CD de suporte.
- Identifique seu equipamento
- Restaurar seus drivers
Configuração do BIOS

O Basic Input Output System (BIOS) de um PC contém as configurações dos dispositivos de hardware instalados em um computador. Essas configurações são carregadas quando o computador é inicializado. Usar configurações incorretas pode impedir que o sistema seja iniciado corretamente ou fazer com que alguns dispositivos parem de funcionar.
Se você redefinir o BIOS para os valores padrão de fábrica, o sistema operacional original poderá funcionar corretamente:
- Ligue o sistema. Quando a primeira tela de logotipo aparecer, pressione imediatamente F2 ou LED se você tiver uma área de trabalho para acessar o BIOS.
- Dependendo do seu BIOS, pressione F9 para carregar as configurações padrão do BIOS, ou use as teclas de seta para acessar Load Default Settings e pressione ENTER.
- Pressione a tecla F10 para salvar as alterações e reinicie o sistema.
Verificando o status do dispositivo no Gerenciador de dispositivos

- Mantenha pressionada a tecla Windows e pressione o
- Digite devmgmt.msc.
- Selecione o dispositivo com o problema, clique com o botão direito e selecione Propriedades.
- Na guia Geral, há um campo com o status do dispositivo que exibe um código de erro específico.
- Verifique o código de erro no seu dispositivo e colete as informações aqui.
Dica do especialista: Esta ferramenta de reparo verifica os repositórios e substitui arquivos corrompidos ou ausentes se nenhum desses métodos funcionar. Funciona bem na maioria dos casos em que o problema é devido à corrupção do sistema. Essa ferramenta também otimizará seu sistema para maximizar o desempenho. Pode ser baixado por Clicando aqui

CCNA, Desenvolvedor da Web, Solucionador de problemas do PC
Eu sou um entusiasta de computador e pratico profissional de TI. Eu tenho anos de experiência atrás de mim em programação de computadores, solução de problemas de hardware e reparo. Eu me especializei em Desenvolvimento Web e Design de Banco de Dados. Eu também tenho uma certificação CCNA para Design de Rede e Solução de Problemas.

