Atualizado 2024 abril: Pare de receber mensagens de erro e deixe seu sistema mais lento com nossa ferramenta de otimização. Adquira agora em este link
- Baixe e instale a ferramenta de reparo aqui.
- Deixe-o escanear seu computador.
- A ferramenta irá então consertar seu computador.
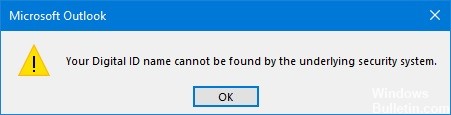
Se você usa um certificado digital, às vezes pode ter problemas para fazer o Outlook funcionar com seu certificado. Quando você abre e-mails criptografados, seu cliente de e-mail informa que o sistema de segurança subjacente não conseguiu encontrar sua ID digital. Se este for um problema temporário, reiniciar o Outlook deve ajudar a resolver o problema. Se o problema persistir, execute as seguintes etapas de solução de problemas.
O que é um nome de identificador numérico?
Um identificador numérico permite enviar mensagens assinadas digitalmente usando o Microsoft Outlook. Um identificador numérico – também conhecido como certificado digital – ajuda a confirmar sua identidade e proteger a autenticidade de sua mensagem de e-mail contra adulterações. Você também pode criptografar mensagens para melhorar a segurança dos dados.
O que é criptografia de e-mail no Microsoft Outlook?
Simplificando, a criptografia de e-mail no Microsoft Outlook significa converter texto simples e legível em texto cifrado criptografado. Como você deve saber, a criptografia usa duas chaves separadas: uma chave privada pertence ao destinatário legítimo e a outra é uma chave pública. A combinação dessas duas chaves permite que a mensagem seja descriptografada para que o destinatário possa lê-la. Isso proporciona ao usuário o mais alto nível de segurança, garantindo que seus dados estejam protegidos de terceiros.
O que causa a mensagem de erro “O nome do seu identificador numérico não pode ser encontrado”?
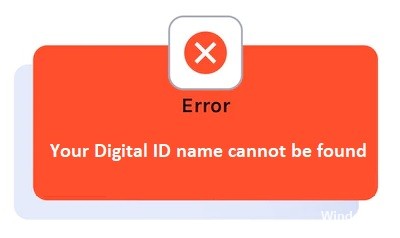
Em alguns casos, o erro é apenas temporário, mas alguns usuários continuam recebendo. Não há motivo específico para o erro, mas após investigar, descobrimos que a principal causa do erro está relacionada à compilação do Outlook.
- Ao executar a compilação do Outlook 16.0.8518.1000, a Microsoft atualizou o algoritmo de backup padrão de 3DES para AES256. Portanto, se o usuário estiver usando o Outlook build 16.0.8518.1000 ou posterior fornecendo emails criptografados e o destinatário tentar abri-lo usando apenas recursos de criptografia de certificado 3DES, uma mensagem de erro será exibida.
- Outro possível motivo para o erro aparecer é que você não está usando um certificado para descriptografar o email ou ambos têm um certificado de bot e precisam redefinir algumas configurações.
Aqui estão os principais problemas que causam esse erro. Existem várias abordagens para resolver este problema, algumas das quais são complexas e outras não. A seguir, veremos alguns métodos comprovados para resolver esse problema.
Atualização de abril de 2024:
Agora você pode evitar problemas com o PC usando esta ferramenta, como protegê-lo contra perda de arquivos e malware. Além disso, é uma ótima maneira de otimizar seu computador para obter o máximo desempenho. O programa corrige erros comuns que podem ocorrer em sistemas Windows com facilidade - sem necessidade de horas de solução de problemas quando você tem a solução perfeita ao seu alcance:
- Passo 1: Baixar Ferramenta de Reparo e Otimização de PC (Windows 10, 8, 7, XP e Vista - Certificado Microsoft Gold).
- Passo 2: clique em “Iniciar digitalização”Para localizar os problemas do registro do Windows que podem estar causando problemas no PC.
- Passo 3: clique em “Reparar tudo”Para corrigir todos os problemas.
Como solucionar o erro "O nome do seu identificador numérico não pode ser encontrado"
Verifique seu certificado
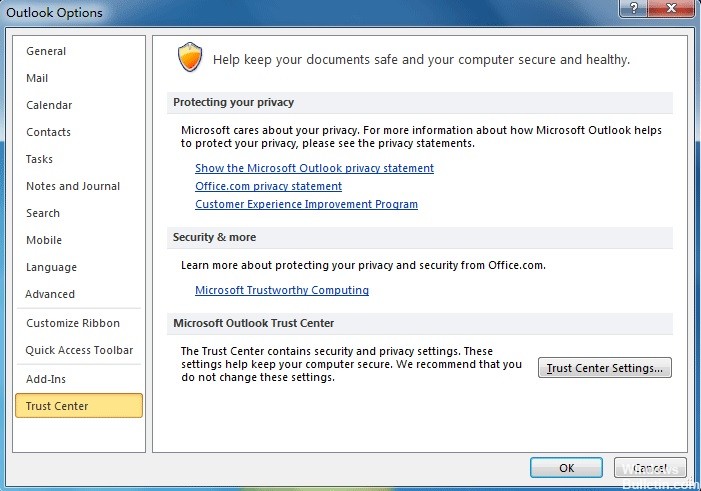
A primeira coisa a fazer é verificar se você tem um certificado instalado. Se você não tiver um certificado, seu e-mail não poderá ser criptografado.
Para verificar isso, siga estas etapas:
- Inicie o Outlook e clique em Arquivo > Preferências.
- Em seguida, clique em Central de Confiabilidade na barra lateral.
- Em seguida, clique em Opções da Central de Confiabilidade em Central de Confiabilidade do Microsoft Outlook.
- Vá para a opção Email Security e procure por Certificate Title ao lado do botão Settings.
- Agora abra o título do certificado e verifique se está em branco ou não.
- Em seguida, clique no botão Configurações e selecione o certificado.
- Se o certificado estiver em branco, instale-o e verifique se o erro persiste.
Removendo certificados de remetente problemáticos
É possível que o erro seja devido a um certificado de remetente problemático, então aqui está uma sugestão para encontrar determinados certificados e removê-los.
Para fazer isso, execute as seguintes etapas:
- Clique no botão Iniciar e digite MMC (Memory Management Console) na caixa de pesquisa.
- Execute o comando. Quando a janela de comando for aberta, pressione CTRL+M.
- Em seguida, clique duas vezes em Certificados, selecione Minha conta de usuário e clique em OK.
- Agora certificados – usuário atual, depois outras pessoas e, finalmente, certificados.
- Exclua os certificados do remetente do problema aqui.
- Em seguida, feche e salve suas configurações de console para console1 sim.
- Verifique se o bug do Outlook ainda existe ou se foi resolvido.
Habilitar e-mail seguro com autenticação de cliente
Na experiência de muitos usuários confiáveis, habilitar a opção Secure Email with Client Authentication parece funcionar e resolve seus problemas. Vamos dar uma olhada nesta questão também. Abaixo estão listadas as etapas necessárias para executar esta ação.
- Agora clique na opção Internet e, em seguida, clique na guia Conteúdo.
- Aqui, clique em Certificados na guia Conteúdo e clique em Pessoal.
- Agora selecione a opção Avançado e encontre a opção Autenticação do cliente e email seguro no assunto do certificado.
- Marque a caixa ao lado. Clique em OK para confirmar as alterações.
As chances são de que seus problemas agora estão resolvidos. No entanto, você pode verificar se funcionou ou não.
Apagando e lendo contatos
Excluir e ler contatos – Este método ajuda muitas pessoas a corrigir o erro:
- Abra o Outlook e clique em Excluir contato.
- Em seguida, clique no contato Para enviar um e-mail assinado.
- Clique com o botão direito do mouse no nome do remetente e clique em Adicionar aos contatos.
- Agora clique em Certificados e escolha Cert > Propriedades.
- Em seguida, clique em Confiar e selecione a opção Confiar explicitamente neste certificado.
- Clique em OK para salvar as configurações e fechar.
- Novamente, selecione a opção Make Contact Send Encrypted Email e clique com o botão direito do mouse no nome do remetente da resposta.
- Em seguida, clique em Adicionar aos contatos e na opção Atualizar.
- Por fim, salve e feche o contato.
- Agora verifique se o erro foi corrigido.
Esta etapa o ajudará a adicionar e corrigir a cadeia de certificados corrompida para possivelmente corrigir o erro no seu caso.
Dica do especialista: Esta ferramenta de reparo verifica os repositórios e substitui arquivos corrompidos ou ausentes se nenhum desses métodos funcionar. Funciona bem na maioria dos casos em que o problema é devido à corrupção do sistema. Essa ferramenta também otimizará seu sistema para maximizar o desempenho. Pode ser baixado por Clicando aqui
Perguntas Frequentes
Qual é o meu nome de identificação digital do Outlook?
Na seção Central de Confiabilidade do Microsoft Outlook, clique em Configurações da Central de Confiabilidade. Na guia Segurança de Email, na seção IDs Digitais (Certificados), clique em Obter ID Digital. Digite seu nome no campo Nome do ID digital.
Como habilitar a assinatura digital no Outlook?
- Clique em Opções na mensagem.
- No grupo Outras Opções, clique no menu de inicialização da caixa de diálogo no canto inferior direito.
- Clique em Configurações de segurança e marque a caixa de seleção Adicionar assinatura digital a esta mensagem.
- Clique em OK e em Fechar.
Por que não consigo abrir emails criptografados no Outlook?
Isso acontece porque o destinatário está tentando abrir o e-mail no "modo de compartilhamento em cache", que não permite e-mails criptografados.
Como adiciono minha ID digital ao Outlook 2016?
- Abra o Outlook.
- Acesse sua Central de Confiabilidade.
- Selecione "Segurança de e-mail".
- Clique em "Importar/Exportar".
- Selecione seu certificado de assinatura de e-mail.
- Clique no botão "Abrir".
- Insira a senha do certificado e o nome do identificador digital.
- Clique no botão "OK".


