Atualizado 2024 abril: Pare de receber mensagens de erro e deixe seu sistema mais lento com nossa ferramenta de otimização. Adquira agora em este link
- Baixe e instale a ferramenta de reparo aqui.
- Deixe-o escanear seu computador.
- A ferramenta irá então consertar seu computador.
Seus colegas de equipe costumam dizer que não podem ouvi-lo no Zoom? E você pode estar se perguntando o que há de errado com o seu computador. Quer saber o que aconteceu com o seu microfone ou áudio no aplicativo Zoom do seu PC? Você encontrará a resposta neste post, onde explicaremos como resolver o problema do Zoom microfone não está funcionando em um computador com Windows 10.
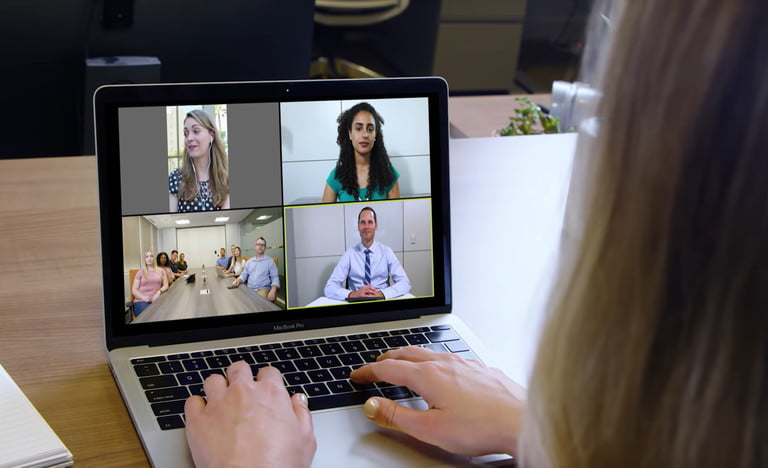
O áudio desempenha um papel importante na conferência remota e videoconferência. Vamos ver como você pode resolver problemas de áudio no aplicativo Zoom.
Leia para aprender como testar seu próprio microfone e alto-falantes no Zoom e como selecionar diferentes opções de microfone e alto-falante para garantir que você possa ouvir e ser ouvido antes de ingressar em uma reunião do Zoom com outras pessoas. Você também pode mudar para o áudio do telefone, se necessário.
Ecos durante uma chamada
Em primeiro lugar, alguém pode ter áudio de seu computador e de seu telefone ativo ao mesmo tempo. Nesse caso, você vai querer pedir a eles que deixem manualmente um em favor do outro. Eles devem desligar durante a chamada ou deixar o áudio durante a conferência clicando na seta para cima ao lado do ícone do microfone e selecionando “Sair do áudio do computador”.
Outra causa pode ser que as pessoas com computadores ou alto-falantes estão muito próximas. Por fim, vários computadores com áudio ativo podem estar na mesma sala de conferência.
Para resolver qualquer uma dessas outras situações, peça às duas pessoas que estão próximas demais que se afastem. Como alternativa, peça a um deles para sair da conferência de áudio ou silenciar o som do dispositivo.
Atualização de abril de 2024:
Agora você pode evitar problemas com o PC usando esta ferramenta, como protegê-lo contra perda de arquivos e malware. Além disso, é uma ótima maneira de otimizar seu computador para obter o máximo desempenho. O programa corrige erros comuns que podem ocorrer em sistemas Windows com facilidade - sem necessidade de horas de solução de problemas quando você tem a solução perfeita ao seu alcance:
- Passo 1: Baixar Ferramenta de Reparo e Otimização de PC (Windows 10, 8, 7, XP e Vista - Certificado Microsoft Gold).
- Passo 2: clique em “Iniciar digitalização”Para localizar os problemas do registro do Windows que podem estar causando problemas no PC.
- Passo 3: clique em “Reparar tudo”Para corrigir todos os problemas.
Não consigo ouvir os outros participantes.
Se você não conseguir ouvir outros participantes em uma reunião de Zoom, siga estas etapas para resolver o problema.
- Verifique se o alto-falante está ligado. Se você vir o ícone do alto-falante no canto superior esquerdo, toque nele para ligar o alto-falante.
- Aumente o volume no seu dispositivo móvel usando as teclas de volume ou a janela de notificação. Mesmo se o viva-voz estiver ativado no modo de zoom, o volume do seu dispositivo poderá ser configurado apenas para silenciar ou vibrar.
- Tente usar fones de ouvido, se os tiver.
- Reinicie seu dispositivo móvel.
- Reinstale o Zoom da Apple App Store ou Google Play Store.
Testando áudio no zoom
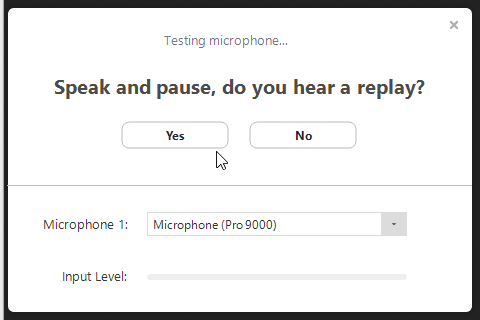
Você pode testar seu vídeo e áudio antes de uma reunião participando de uma chamada de teste.
- Na primeira vez que você participa de uma reunião, o Zoom testa automaticamente os alto-falantes. Se você não ouvir o toque, use o menu suspenso ou clique em Não para alternar os alto-falantes até ouvir o toque. Clique em Sim para continuar testando o microfone.
- Em seguida, o Zoom garantirá que outras pessoas possam ouvi-lo testando o microfone conectado. Se você não ouvir nenhum som, use o menu suspenso ou clique em Não para trocar de microfone até ouvir a reprodução. Clique em Sim quando ouvir a repetição.
- Clique em Ingressar no áudio do computador, conclua o teste e participe da reunião.
Permitir acesso para ampliar o microfone
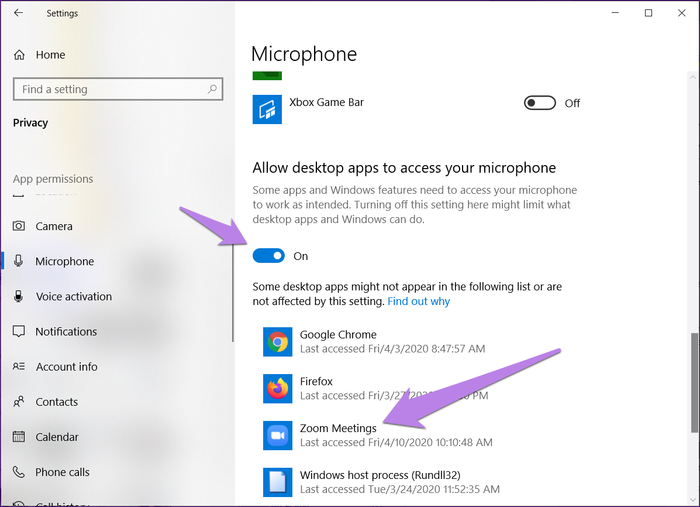
Se o aplicativo Zoom não tiver permissão para usar o microfone no Windows, ele não funcionará. Portanto, você deve verificar as configurações de privacidade do Windows e permitir acesso a elas.
Para fazer isso, siga estas etapas:
- Abra as configurações do seu computador com Windows 10. Você pode usar a combinação de teclas Windows + I para abrir as configurações.
- Vá para Privacy.step 3: role a barra lateral esquerda e clique em Microfone.
- Em “Permitir que aplicativos da área de trabalho acessem seu microfone” e “Permitir que aplicativos da Microsoft Store acessem seu microfone”, marque a chave. Role para baixo e verifique se o Zoom tem acesso ao seu microfone.
https://support.zoom.us/hc/en-us/articles/204484835-My-Audio-is-Not-Working-on-iOS-or-Android
Dica do especialista: Esta ferramenta de reparo verifica os repositórios e substitui arquivos corrompidos ou ausentes se nenhum desses métodos funcionar. Funciona bem na maioria dos casos em que o problema é devido à corrupção do sistema. Essa ferramenta também otimizará seu sistema para maximizar o desempenho. Pode ser baixado por Clicando aqui

CCNA, Desenvolvedor da Web, Solucionador de problemas do PC
Eu sou um entusiasta de computador e pratico profissional de TI. Eu tenho anos de experiência atrás de mim em programação de computadores, solução de problemas de hardware e reparo. Eu me especializei em Desenvolvimento Web e Design de Banco de Dados. Eu também tenho uma certificação CCNA para Design de Rede e Solução de Problemas.

