Atualizado 2024 abril: Pare de receber mensagens de erro e deixe seu sistema mais lento com nossa ferramenta de otimização. Adquira agora em este link
- Baixe e instale a ferramenta de reparo aqui.
- Deixe-o escanear seu computador.
- A ferramenta irá então consertar seu computador.
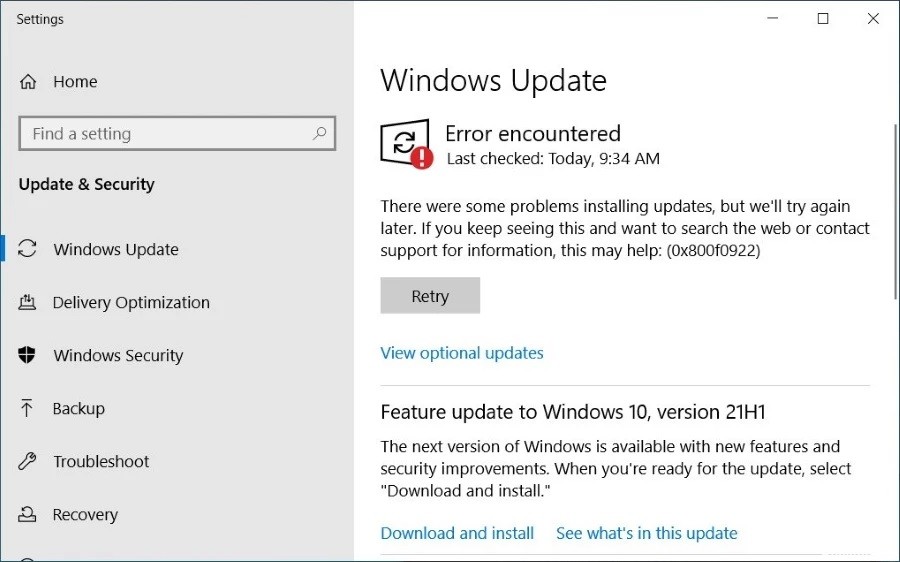
O Windows 10 é um dos sistemas operacionais mais populares atualmente. No entanto, ele vem com alguns problemas que podem fazer você querer atualizar para outra versão. Uma das maiores reclamações sobre o Windows 10 é que ele não funciona bem com hardware mais antigo. Se você estiver enfrentando problemas como telas pretas, congelamento e travamentos, pode haver algo errado com seu computador. Você pode tentar solucionar esses erros sozinho, mas temos algumas etapas que você pode seguir para ajudar a diagnosticar o que está causando o problema.
Há muitos motivos pelos quais você pode ver um código de erro 0x800f0922 ao tentar instalar atualizações. Aqui estão alguns dos mais comuns:
Espaço de partição reservado do sistema limitado - Isso é causado por ter muito pouco espaço livre no disco rígido. Seu sistema operacional precisa de espaço para funcionar corretamente. Tente excluir arquivos e programas temporários para dar ao seu PC algum espaço para respirar.
Arquivos de sistema corrompidos - Um arquivo corrompido pode causar esse erro. Verifique seu registro e repare quaisquer entradas danificadas.
Interferência de firewall - Certifique-se de que seu firewall não esteja bloqueando tráfego de rede substancial. Além disso, verifique se o seu software antivírus está interferindo no processo de atualização do Windows.
Infecção por malware ou vírus – O software malicioso pode impedir que o Windows seja atualizado corretamente. Remova qualquer vírus ou spyware para permitir que a atualização prossiga.
Problemas de rede - Se sua conexão com a Internet estiver lenta ou instável, isso poderá afetar a rapidez com que os downloads de atualização. Para resolver esse problema, use um local de download diferente ou altere suas configurações de proxy.
Inicie a ferramenta de solução de problemas para atualizações do Windows 10

Suponha que você esteja enfrentando o código de erro 0x800f0922 ao atualizar para as versões mais recentes do Windows 10. Nesse caso, a execução da solução de problemas do Windows Update ajuda você a resolver esse problema de atualização do Windows com o código de erro comum 0x800f0922.
Siga os passos para fazê-lo:
1. Vá para a guia Atualização e segurança.
2. Agora localize a seção Solução de problemas e clique no botão Windows Update
3. Clique no botão Executar a solução de problemas para iniciar o procedimento de solução de problemas.
4. Aguarde o solucionador de problemas concluir o reparo.
5. Siga as instruções na tela e espere que o solucionador de problemas termine de reparar os problemas.
Atualização de abril de 2024:
Agora você pode evitar problemas com o PC usando esta ferramenta, como protegê-lo contra perda de arquivos e malware. Além disso, é uma ótima maneira de otimizar seu computador para obter o máximo desempenho. O programa corrige erros comuns que podem ocorrer em sistemas Windows com facilidade - sem necessidade de horas de solução de problemas quando você tem a solução perfeita ao seu alcance:
- Passo 1: Baixar Ferramenta de Reparo e Otimização de PC (Windows 10, 8, 7, XP e Vista - Certificado Microsoft Gold).
- Passo 2: clique em “Iniciar digitalização”Para localizar os problemas do registro do Windows que podem estar causando problemas no PC.
- Passo 3: clique em “Reparar tudo”Para corrigir todos os problemas.
Certifique-se de que o Windows Update esteja em execução, reiniciando-o
O sistema operacional Windows 10 não é perfeito. Pode haver casos em que algumas de suas funções simplesmente não estão funcionando corretamente. Você pode até ter problemas com a função de atualização do Windows. Isso ocorre porque pode haver algo errado com o Windows Update Service. Se você deseja verificar se isso é verdade, siga as etapas abaixo.
1. Segure a tecla “Logotipo do Windows” e pressione o botão “Iniciar”.
2. Digite “Services.MSC” na barra de pesquisa e digite.
3. Na lista de serviços que aparece, selecione a opção “Windows Update”.
4. Clique na opção “reiniciar agora”.
5. Aguarde a conclusão do processo de reinicialização.
6. Quando o processo estiver concluído, tente abrir o Windows Update novamente.
Atualize os componentes do Windows redefinindo-os
Se você deseja redefinir os componentes do Windows Update, siga as etapas mencionadas acima para desabilitar os componentes. No entanto, há outra maneira de fazê-lo. Você pode usar o prompt de comando para redefinir os componentes do Windows Update. Este método é muito mais seguro porque não requer privilégios administrativos. Se você não estiver familiarizado com o prompt de comando, sugerimos ler nosso artigo sobre como abrir o prompt de comando no Windows 10.
1. Abra o menu Iniciar e digite cmd na barra de pesquisa.
2. Clique com o botão direito do mouse em Prompt de Comando e selecione Executar como Administrador.
3. Digite net stop wuauserv
4. Digite net start msserver
5. Digite os bits de início da rede
6. Digite net start cryptSvc
7. Digite net start ntupdate
8. Digite net start dnscache
9. Digite saída
10. Reinicie seu PC e veja se o problema persiste.
Use um software antivírus profissional para verificar todo o seu sistema
Para verificar se um vírus ou outro programa malicioso não desencadeou o problema, execute uma verificação com uma solução anti-malware respeitável. Isso detectará e removerá vírus, spyware, adware e programas potencialmente indesejados (PUPs). Alguns desses programas podem causar problemas como travar o Windows ou causar telas azuis da morte (BSOD), enquanto outros apenas desaceleram o computador sem causar problemas.
O malware pode alterar fundamentalmente a maneira como o Microsoft Windows opera, fazendo com que o sistema operacional trave, lag ou até mesmo exiba mensagens de erro chamadas Blue Screen Of Death (BSOD). Embora existam muitas ferramentas gratuitas disponíveis, você também pode usar as versões pagas, que incluem um scanner integrado capaz de encontrar e remover malware automaticamente. Ele também irá ajudá-lo a limpar as entradas de registro deixadas por algumas infecções.
Utilize a ferramenta SFC
O Verificador de Arquivos do Sistema (SFC) e a Ferramenta de Validação de Imagem de Disco (DISM) são solucionadores de problemas internos e ferramentas de reparo que podem ajudá-lo a identificar e reparar problemas com seus arquivos de computador. Você pode baixar e executar os dois utilitários diretamente da Microsoft sem precisar instalar mais nada. Se você quiser aprender a usar essas ferramentas, leia nosso guia.
Para acessar SFC e DISM:
1. Abra o prompt de comando como administrador.
2. Digite sfc /scannow.
3. Pressione Entrar.
4. Aguarde enquanto ele verifica seu(s) disco(s) rígido(s).
5. Quando terminar, digite exit.
6. Clique em OK para fechar a janela.
7. Reinicie o seu PC.
A conexão de rede deve ser verificada
Uma conexão de rede fraca e VPN tornam o download e a instalação de patches lentos e instáveis. Isso pode causar um código de erro. Neste artigo, mostraremos como corrigir esse problema.
Primeiro, vamos explicar o que causa esse problema. Ao baixar patches, o sistema precisa se comunicar com o Microsoft Windows Update Server. Se não houver uma boa conexão de rede, levará mais tempo para concluir o processo de comunicação, resultando em baixa velocidade.
Além disso, algumas pessoas usam uma rede privada virtual (VPN), como PPTP, L2TP/IPsec, OpenVPN, etc., para acessar a Internet. No entanto, se você não desativar a VPN, o sistema não poderá encontrar o endereço IP correto do Windows Update Server, fazendo com que o sistema não consiga se conectar. Então, aqui estão algumas dicas para resolver esse problema:
1. Desligue a VPN.
Se você deseja desativar a VPN, desmarque a opção “Conectar automaticamente”. Em seguida, feche o programa e reinicie o computador.
2. Reinicie o roteador.
Desconecte o roteador e aguarde alguns segundos. Em seguida, conecte-o novamente à fonte de alimentação. Depois de esperar alguns minutos, reinicie o computador.
3. Reinicie o modem.
Desconecte o modem e aguarde alguns segundos antes de conectá-lo novamente à fonte de alimentação. Em seguida, reinicie o computador.
4. Altere as configurações do servidor DNS.
Abra o Centro de Rede e Compartilhamento. Selecione Alterar configurações do adaptador. Escolha o adaptador Ethernet e clique em Propriedades. Na guia Geral, selecione Usar os seguintes servidores DNS. Digite 8.8.8.8 e 8.8.4.4 nas caixas fornecidas. Clique em Aplicar e depois em Ok.
Desativar o firewall
O Firewall do Windows Defender é uma ferramenta essencial para proteger sistemas de computador contra ataques de malware. No entanto, pode causar problemas quando você o desativa. Para corrigir esse problema, siga estas etapas:
1. Selecione Permitir programas e recursos recomendados para execução durante a inicialização na guia Inicialização
2. Desmarque Ativar firewall na inicialização
3. Reinicie o seu PC
4. Se você tiver problemas ao tentar abrir programas específicos, tente desinstalar e reinstalar esses aplicativos.
5. Para obter ajuda adicional, entre em contato com o Suporte ao Cliente da Microsoft.
Dica do especialista: Esta ferramenta de reparo verifica os repositórios e substitui arquivos corrompidos ou ausentes se nenhum desses métodos funcionar. Funciona bem na maioria dos casos em que o problema é devido à corrupção do sistema. Essa ferramenta também otimizará seu sistema para maximizar o desempenho. Pode ser baixado por Clicando aqui


