Atualizado 2024 abril: Pare de receber mensagens de erro e deixe seu sistema mais lento com nossa ferramenta de otimização. Adquira agora em este link
- Baixe e instale a ferramenta de reparo aqui.
- Deixe-o escanear seu computador.
- A ferramenta irá então consertar seu computador.
O erro 0x80071129 é causado pela corrupção de um arquivo do sistema. Isso acontece quando há problemas com o sistema operacional, como infecção por vírus ou malware. Você pode ver esse código de erro ao tentar abrir um arquivo corrompido ou mesmo ao tentar executar um programa que requer um determinado arquivo. Quando esse erro aparece, geralmente indica que algo está errado com um de seus arquivos. Se você receber esse erro durante a execução de programas do Microsoft Office, pode estar faltando algumas informações importantes.
Se você não conseguir resolver esse problema, use nosso guia de solução de problemas gratuito para corrigi-lo. Vamos orientá-lo passo a passo pelo processo de correção desse problema.
O que causa o erro do Windows 0x80071129?
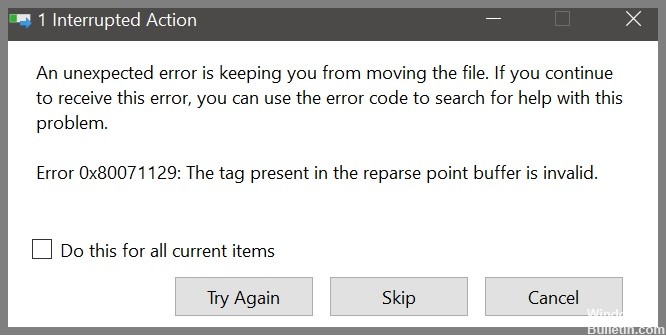
Existem muitas causas diferentes para o erro “Arquivo não encontrado”. Aqui estão alguns motivos comuns pelos quais você está recebendo esse código de erro:
• Você excluiu um arquivo sem desinstalá-lo.
• Um programa não foi desinstalado corretamente.
• Seu computador não tem espaço livre suficiente.
• Alguns programas não são desinstalados corretamente.
• O Windows Update falhou ao instalar uma atualização.
• Um de seus discos rígidos está falhando.
Verifique os arquivos do sistema com o Verificador de arquivos do sistema (SFC)

1. Mantenha pressionada a combinação de teclas Windows+R para iniciar o menu Iniciar.
2. Digite “cmd” no campo Pesquisar.
3. Pressione o botão Seta para baixo para destacar Prompt de comando.
4. Clique com o botão direito do mouse em Prompt de Comando e selecione Abrir.
5. Digite “C:\Windows\System32\sfc.exe -scannow”.
6. Pressione ENTER.
7. Aguarde o término da digitalização.
8. Quando terminar, você verá um arquivo de log chamado sfc_scannow.log localizado na mesma pasta em que sfc.exe reside.
9. Clique em OK.
10. Quando solicitado, reinicie o computador.
11. Se solicitado novamente, permita uma reinicialização automática.
12. Faça logoff e logon novamente.
Atualização de abril de 2024:
Agora você pode evitar problemas com o PC usando esta ferramenta, como protegê-lo contra perda de arquivos e malware. Além disso, é uma ótima maneira de otimizar seu computador para obter o máximo desempenho. O programa corrige erros comuns que podem ocorrer em sistemas Windows com facilidade - sem necessidade de horas de solução de problemas quando você tem a solução perfeita ao seu alcance:
- Passo 1: Baixar Ferramenta de Reparo e Otimização de PC (Windows 10, 8, 7, XP e Vista - Certificado Microsoft Gold).
- Passo 2: clique em “Iniciar digitalização”Para localizar os problemas do registro do Windows que podem estar causando problemas no PC.
- Passo 3: clique em “Reparar tudo”Para corrigir todos os problemas.
Execute uma verificação CHKDSK
Se você está tendo problemas para inicializar seu PC, pode ser devido a um problema com seu disco rígido. Para verificar se há um problema com o disco rígido ou uma infecção por vírus, você pode executar uma verificação do CHKDSK. Esta verificação verifica todo o disco rígido em busca de erros e vírus. Você pode usar as etapas a seguir para fazer uma verificação do CHKDSK.
1. Pressione a tecla Windows + R no teclado para iniciar a caixa de diálogo Executar.
2. Digite cmd no campo de texto e pressione enter.
3. Uma janela de prompt de comando será aberta.
4. Agora digite o seguinte comando e pressione Enter.
chkdsk c: / f / r
5. Se tudo correr bem, você verá uma mensagem dizendo "Verificação concluída com sucesso".
Utilize a verificação de Gerenciamento de Serviços e Imagens de Implantação (DISM)
Se você estiver tendo problemas com o código de erro 0x80071129, pode ser devido à corrupção de um arquivo do sistema. Para corrigir o problema, siga estas etapas:
1. Abra o prompt de comando como administrador.
2. Digite DISM /Online/Cleanup-Image /Remove-Wim /Restart e pressione Enter.
3. Pressione Enter novamente para confirmar.
4. Aguarde o prompt de comando concluir o processamento.
5. Reinicie seu computador.
6. Após reiniciar, execute a atualização do Windows novamente.
Defina o Onedrive Cache de volta ao padrão por meio de Configurações
A segunda solução envolve redefinir o cache do OneDrive. Se você quiser fazer isso manualmente, siga as etapas fornecidas aqui. Se você estiver tendo problemas com o método acima, tente o seguinte:
1. Feche todas as instâncias do Word.
2. Abra o Windows Explorer.
3. Clique com o botão direito do mouse em %localappdata%/Microsoft/Office e selecione Excluir conteúdo da pasta.
4. Reinicie o Word.
5. Tente novamente.
6. Repita as etapas 3-5 até que não haja erros.
7. Reabra o Word.
8. Você terminou.
Use o prompt de comando para redefinir o cache do OneDrive
Se você estiver recebendo um erro "erro 0x80071129" ao tentar abrir um arquivo no Windows Explorer, isso pode significar que há algo errado com sua conta do OneDrive. Você pode tentar redefinir o cache.
Para fazer isso, siga estas etapas:
1. Abra uma janela de prompt de comando.
2. Digite os seguintes comandos, um de cada vez, pressionando Enter após cada comando:
3. Pressione Enter novamente.
4. Aguarde cerca de 10 segundos e digite exit.
5. Feche a janela do prompt de comando.
6. Reinicie o Windows Explorer.
7. Tente abrir o arquivo novamente.
8. Se você ainda receber o mesmo erro, repita a etapa 2.
9. Se você continuar recebendo o mesmo erro, entre em contato com o suporte da Microsoft.
Dica do especialista: Esta ferramenta de reparo verifica os repositórios e substitui arquivos corrompidos ou ausentes se nenhum desses métodos funcionar. Funciona bem na maioria dos casos em que o problema é devido à corrupção do sistema. Essa ferramenta também otimizará seu sistema para maximizar o desempenho. Pode ser baixado por Clicando aqui
Perguntas Frequentes
Como posso corrigir o código de erro 0x80071129?
- Pause a sincronização do OneDrive por 2 horas no aplicativo da área de trabalho no computador local.
- Vá para o OneDrive online e exclua o arquivo correspondente online.
- Reinicie o PC no modo de segurança e exclua o arquivo no computador local.
O que significa a mensagem de erro '0x80071129 - a tag presente no buffer do ponto de nova análise é inválida'?
A descrição da mensagem de erro 0x80071129 é a seguinte: o rótulo presente no buffer do ponto de nova análise é inválido. Para ser claro, esta descrição indica que o OneDrive tem alguns arquivos de conexão sob demanda corrompidos (corrompidos). Uma verificação de CHKDSK pode restaurar os arquivos de conexão do OneDrive.
Qual é o motivo de 'a tag presente no buffer do ponto de nova análise é inválida'?
Você pode encontrar duas variantes desse erro. "Erro 0x80071129: a marca presente no buffer do ponto de nova análise é inválida" ocorre devido a um erro no processo de sincronização do OneDrive, que pode ser causado por arquivos temporários corrompidos ou arquivos de conexão sob demanda corrompidos.


