Atualizado 2024 abril: Pare de receber mensagens de erro e deixe seu sistema mais lento com nossa ferramenta de otimização. Adquira agora em este link
- Baixe e instale a ferramenta de reparo aqui.
- Deixe-o escanear seu computador.
- A ferramenta irá então consertar seu computador.
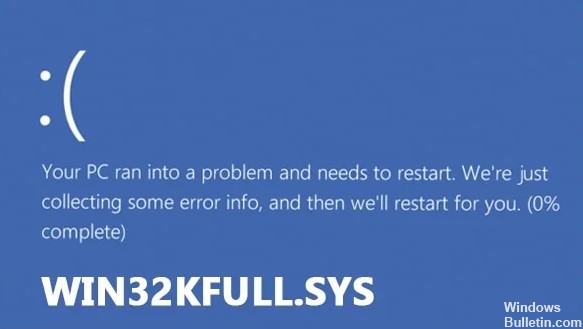
A tela azul da morte (BSOD) é um dos erros mais comuns nos computadores hoje. Essas telas ocorrem quando algo dá errado com o sistema operacional, fazendo com que ele trave. Um barulho alto geralmente os acompanha, e às vezes você verá até fumaça saindo dos alto-falantes.
Em alguns casos, não há sinais visíveis do que causou o BSOD, dificultando a identificação do que deu errado. Se você já experimentou um BSOD, sabe como pode ser frustrante solucionar e resolver o problema. Você pode pensar que pode simplesmente reinstalar o Windows, mas isso nem sempre resolverá o problema. Aqui estão algumas dicas para ajudá-lo a corrigir um BSOD no Windows 10.
O erro win32kfull.exe ocorre devido a alguns problemas sérios relacionados a drivers de hardware e sistemas operacionais. Esse problema geralmente ocorre devido a drivers de dispositivo ausentes ou desatualizados. Na maioria dos casos, é causado por arquivos de registro corrompidos. Se você tiver esse problema, existem várias maneiras de corrigi-lo. Você pode tentar um dos seguintes métodos.
Certifique-se de que os arquivos do sistema sejam reparados

Um arquivo de sistema corrompido pode causar a tela azul da morte (BSOD). Isso acontece porque o Windows usa o arquivo de sistema para armazenar informações sobre componentes de hardware, como endereços de memória e locais de disco. Quando o arquivo do sistema é corrompido, ele causa erros durante a execução de programas, resultando no BSOD.
Para corrigir esse problema, você deve executar o System File Checker (SFC), que verifica a integridade do arquivo do sistema. Você pode fazer isso digitando sfc /scannow no menu Iniciar. Se você encontrar algum problema, poderá usar o utilitário Limpeza de disco para limpar arquivos temporários e itens da lixeira.
Atualização de abril de 2024:
Agora você pode evitar problemas com o PC usando esta ferramenta, como protegê-lo contra perda de arquivos e malware. Além disso, é uma ótima maneira de otimizar seu computador para obter o máximo desempenho. O programa corrige erros comuns que podem ocorrer em sistemas Windows com facilidade - sem necessidade de horas de solução de problemas quando você tem a solução perfeita ao seu alcance:
- Passo 1: Baixar Ferramenta de Reparo e Otimização de PC (Windows 10, 8, 7, XP e Vista - Certificado Microsoft Gold).
- Passo 2: clique em “Iniciar digitalização”Para localizar os problemas do registro do Windows que podem estar causando problemas no PC.
- Passo 3: clique em “Reparar tudo”Para corrigir todos os problemas.
Verifique a RAM no sistema
Erros de tela azul também são frequentemente acionados devido a RAM defeituosa. Se os métodos mencionados acima não funcionarem para você, você pode usar a Ferramenta de Diagnóstico de Memória do Windows para determinar se é a RAM que está causando o problema.
Aqui está o que você precisa fazer:
1. Digite “Windows Memory Diagnostic” na Pesquisa do Windows e clique em Abrir.
2. Na caixa de diálogo a seguir, clique em Reiniciar agora e verifique se há problemas (recomendado).
3. Seu computador deve reiniciar agora e após a reinicialização, a ferramenta começará a ser executada.
4. Após a conclusão da ferramenta, você verá um resumo dos testes de memória executados durante o ciclo de inicialização.
5. Você pode visualizar informações detalhadas sobre cada teste clicando em Visualizar resultados do teste.
6. Se nenhum problema for encontrado, clique em Avançar.
7. Clique em Concluir e feche o programa.
Execute a ferramenta de solução de problemas para BSODs
Como os BSODs são bastante frequentes no Windows, a Microsoft criou uma ferramenta de solução de problemas em sua versão mais recente do sistema operacional. Essa ferramenta ajuda os usuários a descobrir o que causou a falha e sugere soluções para corrigi-la. Os usuários nem precisam saber exatamente o que aconteceu – a ferramenta faz isso automaticamente. Tudo o que eles precisam fazer é seguir as instruções e deixar a ferramenta cuidar de todo o resto.
1. Para usar esta ferramenta, abra o menu Iniciar e digite “tela azul”.
2. A partir daí, selecione Solução de problemas. Você verá uma lista de opções sob o título Diagnosticar um erro de tela azul.
3. Selecione uma dessas opções e pressione Enter. A ferramenta começará a procurar problemas e sugerir possíveis soluções.
4. Se algum problema for encontrado, você será perguntado se deseja tentar a solução sugerida. Clique em Sim para continuar.
5. Se você estiver procurando por algo específico, como o nome do programa que travou ou o número da versão do software instalado, verifique a guia Detalhes.
Você precisa atualizar seus drivers
O Win32k Full System Driver é uma das partes mais críticas do sistema operacional do seu computador porque gerencia muitas funções essenciais, como dispositivos de entrada, placas de som, adaptadores de vídeo e impressoras. Se você estiver tendo problemas ao usar seu PC, talvez queira atualizar o driver. Para fazer isso, siga estes passos simples.
1. Clique em Iniciar e digite Gerenciador de dispositivos na caixa de pesquisa.
2. Pressione Enter para abrir o gerenciador de dispositivos.
3. Clique com o botão direito do mouse em cada dispositivo em Adaptadores de vídeo, Adaptadores de rede, Placas de som e Impressoras e selecione Atualizar driver no menu pop-up.
4. Aguarde a conclusão do processo.
5. Reinicie seu computador.
6. Quando solicitado, selecione Sim se for perguntado se deseja reiniciar o computador.
Verifique se as atualizações opcionais estão instaladas
Se você começar a ter o problema depois de instalar uma atualização pendente, provavelmente é causado pela própria atualização. Esse tipo de atualização é conhecido como atualização fora de banda porque é instalado fora da programação padrão do Patch Tuesday.
Em casos como esses, a Microsoft normalmente consegue identificar a causa e lançar uma atualização com um hotfix para corrigir o problema. Essas atualizações são geralmente chamadas de “Atualizações opcionais” e podem ser encontradas nas Configurações do Windows na seção Atualização e segurança.
Para ver quais são as atualizações mais recentes para o seu sistema, inicie as Configurações do Windows e role para baixo até a parte inferior da tela, onde você encontrará a opção de verificar se há atualizações. Você pode baixar e instalar as atualizações ou esperar até a próxima data de patch agendada.
Faça uma varredura em seu sistema em busca de malware
O BSOD do win32kfull.Sys ocorre devido a vários motivos, como infecções por vírus, arquivos de sistema corrompidos, etc. Se você estiver recebendo esses erros durante a inicialização do computador, é essencial saber como executar uma verificação de vírus no seu PC. Neste artigo, mostraremos como verificar se há algum software malicioso causando esse problema. Você pode seguir nosso guia para corrigir o problema.
Para usar ferramentas de terceiros para detectar vírus, você deve baixar essas ferramentas separadamente.
1. Primeiro, abra o menu Iniciar e digite o nome da ferramenta de terceiros. Uma lista de programas relacionados à remoção de spyware será exibida. Selecione o programa que deseja instalar. Clique em Avançar e concorde com os termos e condições.
2. Uma vez instalado, inicie a ferramenta e selecione a opção 'Scan Now'. Aguarde a conclusão do processo de digitalização. Quando terminar, clique em OK. A ferramenta exibirá um relatório resumido sobre as ameaças detectadas.
3. Para excluir as ameaças encontradas, clique no botão Excluir ameaças. Você pode optar por excluir as ameaças imediatamente ou agendar uma data/hora futura.
4. Após excluir as ameaças, clique em Atualizar configurações. Esta etapa é necessária para garantir que a ferramenta funcione sem problemas sempre que você a iniciar.
5. Por fim, clique em Concluir. Seu PC será reiniciado automaticamente assim que terminar.
As instalações recentes do programa devem ser desinstaladas
Se você instalou um programa recentemente e agora ele não funciona corretamente, existem várias maneiras de resolver o problema. Uma maneira é usar o método interno do Windows para desinstalar programas. Esse método funciona melhor se você estiver tentando remover um programa que não é compatível com outro programa já instalado em seu PC. Se você já tentou de tudo, tente este método a seguir.
1. Abra o menu Iniciar e digite "Aplicativos e recursos".
2. Clique no ícone Aplicativos e recursos e selecione Gerenciar componentes opcionais.
3. Selecione o programa indesejado e clique em Remover. Você verá uma caixa de diálogo de confirmação perguntando se deseja excluir o componente selecionado.
4. Clique em Sim. Um prompt solicitará que você reinicie o sistema. Faça isso.
5. Após a reinicialização, verifique novamente se o programa não aparece mais na lista.
Você deve executar uma restauração do sistema
A Microsoft lançou o Windows 10 S em outubro de 2018. Este sistema operacional foi desenvolvido para escolas e empresas e não permite a instalação de aplicativos de terceiros. A Microsoft nem oferece a opção de instalar as atualizações de software mais recentes. Portanto, se você estiver executando o Windows 10 S, deverá manter a versão do sistema operacional instalada originalmente. No entanto, algumas pessoas podem ter problemas ao atualizar para a versão mais recente do Windows 10.
Se você quiser reverter para a versão anterior do sistema operacional Windows, precisará executar uma restauração do sistema. Aqui está como fazê-lo:
1. No seu PC, abra o menu Iniciar, digite “System Restore” e pressione Enter.
2. Escolha um intervalo de datas para visualizar as versões restauradas do seu computador. Clique em Avançar.
3. Selecione a versão do Windows 10 que deseja restaurar e clique em Avançar.
4. Revise suas opções e clique em Concluir.
5. Seu computador será reinicializado e começará a restaurar suas configurações. Quando concluído, clique em Sim para reiniciar o computador.
Dica do especialista: Esta ferramenta de reparo verifica os repositórios e substitui arquivos corrompidos ou ausentes se nenhum desses métodos funcionar. Funciona bem na maioria dos casos em que o problema é devido à corrupção do sistema. Essa ferramenta também otimizará seu sistema para maximizar o desempenho. Pode ser baixado por Clicando aqui


