Atualizado 2024 abril: Pare de receber mensagens de erro e deixe seu sistema mais lento com nossa ferramenta de otimização. Adquira agora em este link
- Baixe e instale a ferramenta de reparo aqui.
- Deixe-o escanear seu computador.
- A ferramenta irá então consertar seu computador.
Para facilidade de uso, muitos de nós armazenamos arquivos, pastas e atalhos na área de trabalho. Depois de um tempo, pode se tornar uma bagunça entediante até que você não consiga mais ver o papel de parede.
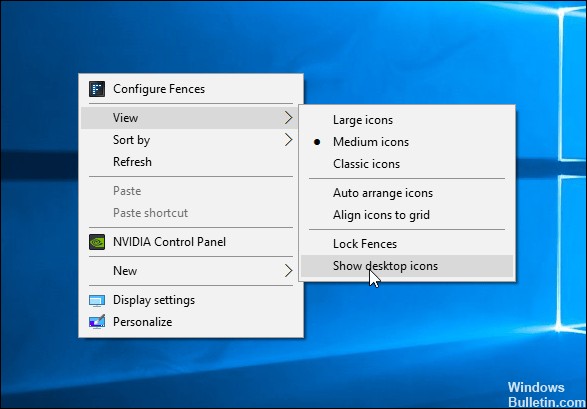
Obviamente, você pode reorganizar todos os elementos e aliviar seu escritório. Ou você pode ocultar tudo em alguns cliques.
Se você gosta de uma área de trabalho limpa, o Windows pode ser um pouco ofensivo. Muitos dos programas que você instala adicionam automaticamente seus próprios ícones à área de trabalho, para que você os exclua o tempo todo. Evite aborrecimentos e oculte todos os ícones na área de trabalho.
Como ocultar todos os ícones na área de trabalho
Se você clicar com o botão direito na área de trabalho (não um ícone), mova o mouse sobre Mostrar e desative a opção Mostrar ícones da área de trabalho, todos ícones da área de trabalho estão ocultos.
Se você deseja apenas ocultar um pouco de espaço ou ver melhor seu papel de parede, você pode ocultar seus ícones com apenas alguns cliques. Se você apenas deseja ocultar alguns de seus ícones, pode fazê-lo, mas é um pouco mais complicado. Existem dois tipos de ícones e devem ser ocultados de maneiras diferentes.
Como mostrar ou ocultar um ícone de atalho individual
![]()
Se você já tornou visíveis os arquivos e pastas ocultos, seguindo as etapas a seguir, o ícone do atalho oculto ficará acinzentado.
- Pressione a tecla Windows + D no teclado para exibir a área de trabalho do Windows.
- Clique com o botão direito do mouse no ícone de atalho da área de trabalho que você deseja ocultar.
- Selecione Propriedades no menu suspenso que aparece.
- Na guia Geral, localize a seção Atributos.
- Marque a caixa de seleção ao lado de Oculto (A), clique em Aplicar (B) e, em seguida, clique em OK (C).
Atualização de abril de 2024:
Agora você pode evitar problemas com o PC usando esta ferramenta, como protegê-lo contra perda de arquivos e malware. Além disso, é uma ótima maneira de otimizar seu computador para obter o máximo desempenho. O programa corrige erros comuns que podem ocorrer em sistemas Windows com facilidade - sem necessidade de horas de solução de problemas quando você tem a solução perfeita ao seu alcance:
- Passo 1: Baixar Ferramenta de Reparo e Otimização de PC (Windows 10, 8, 7, XP e Vista - Certificado Microsoft Gold).
- Passo 2: clique em “Iniciar digitalização”Para localizar os problemas do registro do Windows que podem estar causando problemas no PC.
- Passo 3: clique em “Reparar tudo”Para corrigir todos os problemas.
Ocultar todos os ícones da área de trabalho por meio da diretiva de grupo
Abra o Editor de Política de Grupo Local e navegue até: Configuração do usuário -> Modelos administrativos -> Área de trabalho. No painel direito, clique duas vezes em Ocultar política e desative todos os elementos da área de trabalho.
Selecione. Clique em Aplicar e clique em OK.
Após a reinicialização do PC, todos os ícones da área de trabalho desaparecerão e você não poderá mais clicar com o botão direito na área de trabalho. Se você precisar exibir ícones da área de trabalho posteriormente, basta alterar a configuração de Diretiva de Grupo para Não configurado.
Ocultar todos os ícones da área de trabalho no Windows 10 com otimização do registro
![]()
- Abra o editor do registro.
- Vá para a próxima chave do registro:
- HKEY_CURRENT_USER \ Software \ Microsoft \ Windows \ CurrentVersion \ Policies \ Explorer
- Crie um novo valor DWORD NoDesktop de 32 bits aqui. Nota: Mesmo se você estiver usando o Windows de 64 bits, ainda deve usar um DWORD de 32 bits como o tipo de valor.
- Defina como 1 para ocultar os ícones da área de trabalho.
- Para que as alterações feitas pelo Registry Optimizer entrem em vigor, você deve efetuar logout e efetuar login novamente em sua conta de usuário.
- Para aplicar esta opção a todos os usuários, verifique se você está conectado como administrador antes de continuar.
Em seguida, vá para a próxima chave do registro:
- HKEY_LOCAL_MACHINE \ Software \ Microsoft \ Windows \ CurrentVersion \ Policies \ Explorer
- Crie o mesmo valor aqui, NoDesktop, conforme descrito acima.
https://support.microsoft.com/en-ph/help/15058/windows-10-show-hide-resize-desktop-icons
Dica do especialista: Esta ferramenta de reparo verifica os repositórios e substitui arquivos corrompidos ou ausentes se nenhum desses métodos funcionar. Funciona bem na maioria dos casos em que o problema é devido à corrupção do sistema. Essa ferramenta também otimizará seu sistema para maximizar o desempenho. Pode ser baixado por Clicando aqui

CCNA, Desenvolvedor da Web, Solucionador de problemas do PC
Eu sou um entusiasta de computador e pratico profissional de TI. Eu tenho anos de experiência atrás de mim em programação de computadores, solução de problemas de hardware e reparo. Eu me especializei em Desenvolvimento Web e Design de Banco de Dados. Eu também tenho uma certificação CCNA para Design de Rede e Solução de Problemas.

