Atualizado 2024 abril: Pare de receber mensagens de erro e deixe seu sistema mais lento com nossa ferramenta de otimização. Adquira agora em este link
- Baixe e instale a ferramenta de reparo aqui.
- Deixe-o escanear seu computador.
- A ferramenta irá então consertar seu computador.
Hoje, nosso computador pessoal não é apenas uma ferramenta de trabalho, mas também nosso espaço privado onde guardamos nossos segredinhos. Proteger nossos dados pessoais de olhares indiscretos deve ser uma das nossas principais prioridades. As pessoas usam criptografia ou criptografia para ocultar seus dados, mas esquecem que a criptografia não oculta dados de terceiros, sua finalidade é tornar seus dados ilegíveis para terceiros.

Este é um erro grave que muitas pessoas cometem ao tentar ocultar e proteger seus dados de olhares indiscretos. Acho que acontece porque eles nunca ouviram falar de esteganografia, a ciência de esconder informações. Neste artigo, não irei entrar em detalhes sobre o que é esteganografia, porque esse não é o propósito deste artigo, mas vou te ensinar como esconda seus arquivos em uma imagem. Parece sexy, não é? Esse método torna sua transferência de dados mais segura e será difícil para terceiros entender o que você está realmente transferindo quando detectarem seu tráfego. O que você precisa para ocultar seus arquivos em uma imagem? Ok, você precisa de um arquivo de imagem JPG, seus arquivos e uma janela de terminal.

Ocultar arquivos em uma imagem usando o terminal
Para começar, pressione Ctrl + Alt + T para abrir uma janela de terminal e criar uma nova pasta. Copie ou mova o arquivo de imagem (PNG ou JPG) que deseja usar para esta nova pasta.
Dependendo do tamanho dos arquivos e do número de arquivos que deseja ocultar, você deve usar uma imagem grande para que haja espaço suficiente na imagem para armazenar os arquivos.
Antes de ocultar um arquivo em uma foto com cmd, você deve compactá-lo.
Atualização de abril de 2024:
Agora você pode evitar problemas com o PC usando esta ferramenta, como protegê-lo contra perda de arquivos e malware. Além disso, é uma ótima maneira de otimizar seu computador para obter o máximo desempenho. O programa corrige erros comuns que podem ocorrer em sistemas Windows com facilidade - sem necessidade de horas de solução de problemas quando você tem a solução perfeita ao seu alcance:
- Passo 1: Baixar Ferramenta de Reparo e Otimização de PC (Windows 10, 8, 7, XP e Vista - Certificado Microsoft Gold).
- Passo 2: clique em “Iniciar digitalização”Para localizar os problemas do registro do Windows que podem estar causando problemas no PC.
- Passo 3: clique em “Reparar tudo”Para corrigir todos os problemas.
Compacte os arquivos que deseja ocultar em um arquivo ZIP.
Criaremos um arquivo compactado que contém o diretório que desejamos ocultar na imagem. Para fazer isso, digitamos o seguinte comando no prompt de comando e pressionamos Enter.
zip -r secret.zip secret_files /
No comando acima, -r inclui todos os subdiretórios do diretório especificado no arquivo compactado. O nome do arquivo compactado é secret.zip e o nome do diretório a ser compactado é secret_files.
Ao retornar ao prompt de comando, digite ls e pressione Enter. Você verá o arquivo secret.zip (ou qualquer que seja o nome do arquivo compactado).
Concatene os arquivos ZIP e de imagem em um único arquivo de imagem
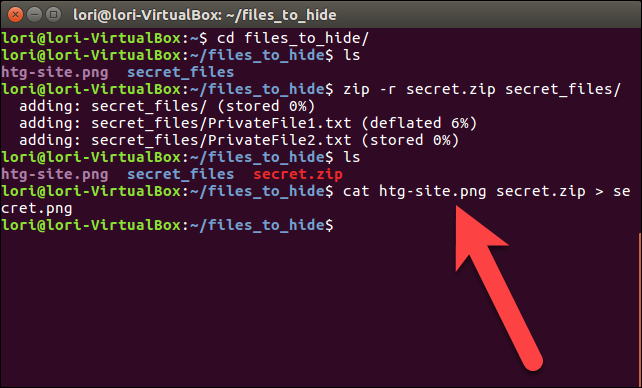
Agora vinculamos o arquivo compactado e o arquivo de imagem e o salvamos como um novo arquivo de imagem usando o comando cat. Em nosso exemplo, digitamos o seguinte comando no prompt de comando e pressionamos Enter.
cat sample.png secret.zip> secret.png
O arquivo de imagem original deve ser mencionado primeiro, antes do nome do arquivo compactado que deseja inserir no arquivo de imagem. Em seguida, redirecionamos (>) o arquivo de imagem original e o arquivo compactado para uma nova imagem chamada secret.png.
Quando você usa o comando ls no prompt de comando, vê o novo arquivo de imagem, secret.png, que oculta o arquivo compactado. Você pode visualizar a nova imagem com qualquer visualizador ou editor de imagens. Uma maneira fácil de visualizar a imagem é clicar duas vezes nela no Nautilus. Ele será aberto automaticamente no visualizador de imagens padrão.
Exclua com segurança seus arquivos originais
Depois de ocultar seus arquivos em um arquivo de imagem, você deve excluir com segurança os arquivos originais. Isso é feito facilmente no Linux com o comando shred.
Pressione Ctrl + Alt + T para abrir uma janela de terminal, se ainda não estiver aberta. Use o comando cd para navegar até a pasta que contém os arquivos que deseja excluir com segurança.
Em nosso exemplo, digitaremos o seguinte comando.
triturar -z --remove HideThisFile.txt ThisFileIsPrivate.txt
Por padrão, os arquivos são substituídos três vezes. Isso geralmente é suficiente, mas você pode mudar isso adicionando -iterations = N (antes dos nomes dos arquivos) ao comando. Substitua o “N” pelo número de vezes que você deseja substituir os arquivos.
A opção -z sobrescreve os arquivos uma última vez com zeros para ocultar a destruição. A opção -remove exclui o arquivo. Não é isso que o Shred faz? Sim, mas sem a opção -remove, o arquivo ainda aparece como se não tivesse sido excluído.
Conclusão
Todas as ferramentas acima permitem incorporar arquivos confidenciais em uma imagem. Que outros aplicativos você usa para incorporar arquivos em imagens?
https://stackoverflow.com/questions/14451109/how-to-find-hidden-files-inside-image-files-jpg-gif-png
Dica do especialista: Esta ferramenta de reparo verifica os repositórios e substitui arquivos corrompidos ou ausentes se nenhum desses métodos funcionar. Funciona bem na maioria dos casos em que o problema é devido à corrupção do sistema. Essa ferramenta também otimizará seu sistema para maximizar o desempenho. Pode ser baixado por Clicando aqui

CCNA, Desenvolvedor da Web, Solucionador de problemas do PC
Eu sou um entusiasta de computador e pratico profissional de TI. Eu tenho anos de experiência atrás de mim em programação de computadores, solução de problemas de hardware e reparo. Eu me especializei em Desenvolvimento Web e Design de Banco de Dados. Eu também tenho uma certificação CCNA para Design de Rede e Solução de Problemas.

