Atualizado em maio 2024: Pare de receber mensagens de erro e deixe seu sistema mais lento com nossa ferramenta de otimização. Adquira agora em este link
- Baixe e instale a ferramenta de reparo aqui.
- Deixe-o escanear seu computador.
- A ferramenta irá então consertar seu computador.
Você vê algum erro relacionado à memória de vídeo dedicada em seu PC com Windows? Você tem problemas para iniciar programas com uso intensivo de gráficos, como editores de vídeo e novos videogames? Você pode precisar de mais memória de vídeo (VRAM).
Mas o que é mesmo e como faço para aumentar o VRAM? Leia tudo o que você precisa saber sobre memória de vídeo.
O que é memória de vídeo dedicada?
Video RAM (ou VRAM) é um tipo especial de RAM que funciona junto com a GPU ou processador gráfico do seu computador.
Um processador gráfico é um chip na placa gráfica do computador (ou placa de vídeo) responsável por exibir as imagens na tela. Embora seja tecnicamente incorreto, os termos “processador gráfico” e “placa gráfica” são freqüentemente usados como sinônimos.
Sua memória de vídeo contém informações necessárias para a GPU, incluindo texturas de jogos e efeitos de iluminação. Dessa forma, a GPU pode acessar rapidamente as informações e exibir o vídeo em seu monitor.
Usar a memória de vídeo para essa tarefa é muito mais rápido do que usar a RAM do sistema, porque a memória de vídeo está localizada próxima à GPU na placa gráfica. VRAM foi desenhado para este fim com alta intensidade e por isso é “especializado”.
Por que preciso do VRAM?
Se você não tiver VRAM suficiente, não poderá rodar jogos modernos. Neste caso, você precisará de uma placa gráfica com muito VRAM. Para carregar facilmente texturas complexas com imagens de alta resolução, pode ser necessário aumentar a memória de vídeo alocada em sua placa gráfica.
Verifique a quantidade de VRAM em sua placa gráfica.
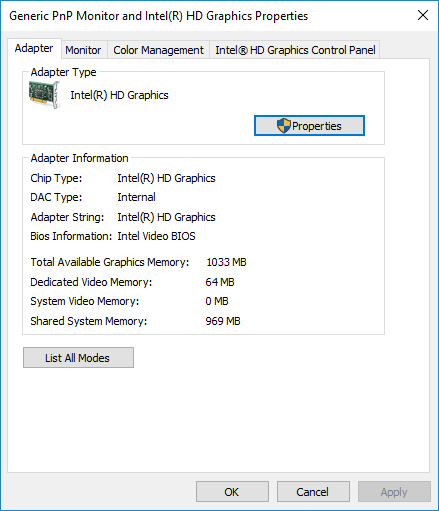
Antes de tentar qualquer método de ampliação VRAM, a primeira coisa que você precisa fazer é verificar a quantidade de memória de vídeo dedicada em sua placa gráfica no Windows 10.
- Vá ao menu “Iniciar” e clique em “Configurações”. Vá para “Sistema” e clique em “Mostrar” no painel do lado esquerdo “Configurações do sistema”.
- Role até o menu “Exibir” e selecione “Mostrar propriedades do adaptador” na parte inferior da janela.
- Em uma nova janela pop-up, você verá o tipo de adaptador que está usando em seu sistema e outras informações gráficas na guia Adaptadores. Na seção “Informações do adaptador”, verifique a quantidade total de espaço alocado para a memória de vídeo dedicada.
Como aumentar o VRAM?
Vou compartilhar com vocês cinco métodos de expansão VRAM para placas de vídeo embarcadas Intel e NVIDIA e AMD placas gráficas dedicadas.
Os primeiros dois métodos envolvem alocação de memória sem usar BIOS. Isso leva à expansão da VRAM porque a memória não usada agora é usada pela placa de vídeo.
O segundo método é um pouco mais complicado porque você aumenta a VRAM alocando memória para o BIOS. Também aumenta a quantidade de memória de vídeo, mas pode causar erros técnicos se executado incorretamente.
Os dois últimos métodos incluem gastar dinheiro e aumentar a quantidade de memória de vídeo com a compra de RAM adicional e novas placas gráficas.
Aumentando a memória de vídeo alocada via BIOS

Execute as etapas a seguir para aumentar a memória gráfica alocada. Vamos mudar a alocação de memória via BIOS. Se estiver usando um notebook, lembre-se de que ele pode não ter uma configuração que permita a você mesmo alocar memória. Apenas “alguns” laptops têm um privilégio. Para usuários de PC, esta opção está disponível para a maioria. Para os usuários que não têm essa opção, você pode seguir o guia abaixo para aprender como melhorar o desempenho de seus jogos sem sacrificar a memória virtual.
Atualização de maio de 2024:
Agora você pode evitar problemas com o PC usando esta ferramenta, como protegê-lo contra perda de arquivos e malware. Além disso, é uma ótima maneira de otimizar seu computador para obter o máximo desempenho. O programa corrige erros comuns que podem ocorrer em sistemas Windows com facilidade - sem necessidade de horas de solução de problemas quando você tem a solução perfeita ao seu alcance:
- Passo 1: Baixar Ferramenta de Reparo e Otimização de PC (Windows 10, 8, 7, XP e Vista - Certificado Microsoft Gold).
- Passo 2: clique em “Iniciar digitalização”Para localizar os problemas do registro do Windows que podem estar causando problemas no PC.
- Passo 3: clique em “Reparar tudo”Para corrigir todos os problemas.
- Para chamar o BIOS, você deve inserir, ou <Del> assim que iniciar o computador.
- Ao fazer login no BIOS, você deve procurar uma opção, como configurar a memória compartilhada do Intel HD Graphics. Isso pode ser encontrado na guia “Advanced” ou “Chipset Configuration”.
- Não podemos dizer exatamente onde, porque existem muitas placas-mãe diferentes e todas as interfaces de menu do BIOS são diferentes.
- Altere as configurações, pressione o botão Salvar (na maioria dos casos) e saia do programa.
Aumente a quantidade de memória de vídeo dedicada com o editor de registro (GPUs embarcadas Intel).
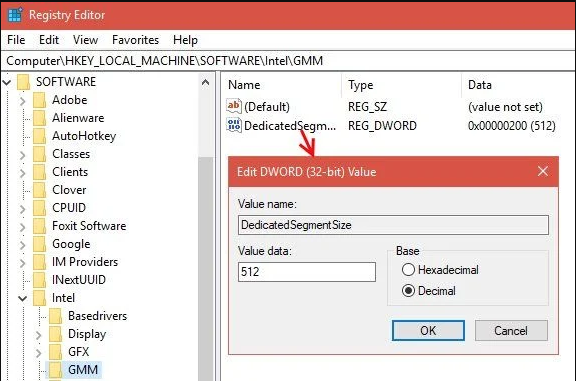
Normalmente, o sistema ajustará automaticamente o volume VRAM de que o aplicativo precisa a qualquer momento. Em alguns casos, você pode simular o ganho VRAM com o Editor do Registro quando precisar apenas de um pouco mais para executar um aplicativo ou jogo.
Para fazer isso, siga estas etapas:
- Pressione a tecla Windows + R para abrir Executar e digite regedit. Pressione Enter.
- Mudou-se para
- HKEY_LOCAL_MACHINES Software Intel
- No painel lateral, clique com o botão direito na pasta Intel e selecione “Criar”> “Chave”. Nomeie-o como GMM.
- Uma nova pasta GMM deve aparecer no painel lateral sob Intel. Após selecionar a pasta GMM, clique com o botão direito do mouse na área vazia à direita e crie um novo> Dword (32 bits). Nomeie-o como DedicatedSegmentSize.
- Agora clique duas vezes em “DedicatedSegmentSize”, selecione a opção “Número decimal” na seção “Base” e digite o número de 0 a 512 no campo “Valor”. Esta é a quantidade de memória que você pode alocar em megabytes. Isso deve aparecer nas propriedades do adaptador.
- Salve seu computador e reinicie.
Dica do especialista: Esta ferramenta de reparo verifica os repositórios e substitui arquivos corrompidos ou ausentes se nenhum desses métodos funcionar. Funciona bem na maioria dos casos em que o problema é devido à corrupção do sistema. Essa ferramenta também otimizará seu sistema para maximizar o desempenho. Pode ser baixado por Clicando aqui

CCNA, Desenvolvedor da Web, Solucionador de problemas do PC
Eu sou um entusiasta de computador e pratico profissional de TI. Eu tenho anos de experiência atrás de mim em programação de computadores, solução de problemas de hardware e reparo. Eu me especializei em Desenvolvimento Web e Design de Banco de Dados. Eu também tenho uma certificação CCNA para Design de Rede e Solução de Problemas.

