Atualizado 2024 abril: Pare de receber mensagens de erro e deixe seu sistema mais lento com nossa ferramenta de otimização. Adquira agora em este link
- Baixe e instale a ferramenta de reparo aqui.
- Deixe-o escanear seu computador.
- A ferramenta irá então consertar seu computador.
O Microsoft Planner oferece uma maneira visual de rastrear e gerenciar projetos e outros trabalhos entre equipes da empresa. Disponível na Web e como aplicativo móvel, o Planner serve como uma plataforma na qual todos os membros da equipe podem criar planos de negócios e organizar tarefas para que outros membros da equipe possam visualizá-los e acessá-los.
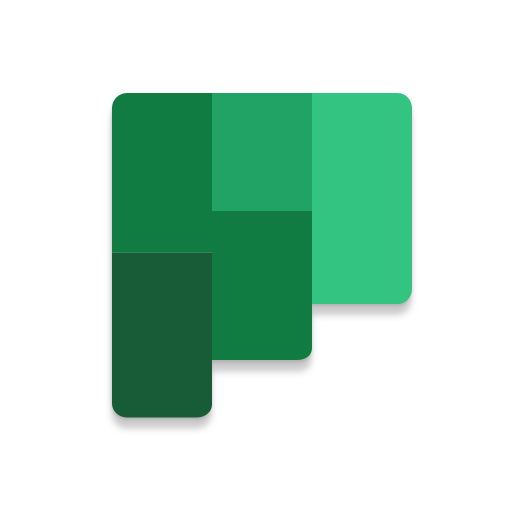
É fácil vincular a um plano inteiro no Microsoft Planner, mas não é uma ferramenta muito eficaz quando você deseja falar sobre uma única tarefa. Veja como você pode criar um link para um único mapa para facilitar a discussão de tarefas específicas.
Se você é responsável por um plano no Microsoft Planner, provavelmente precisará conversar com as pessoas que trabalham nas tarefas e também informar o backup da cadeia usando uma planilha ou ferramenta de relatório personalizada. A capacidade de criar links para tarefas individuais facilita as duas tarefas, pois é necessário clicar em um link em vez de ter que pular no planejador para encontrar uma tarefa manualmente.
Felizmente, a Microsoft tornou muito fácil obter atalhos para tarefas individuais. Abra o programador e localize a tarefa para a qual deseja criar um link. Clique nos três pontos do mapa de tarefas e selecione a opção “Copiar link para a tarefa”.
Para criar um link para uma única tarefa no Microsoft Planner
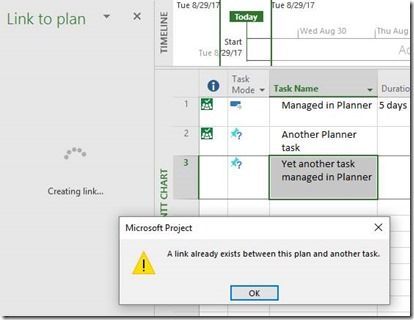
- Você pode ver o link no canto superior direito - e se você clicar nele, o guia será aberto à esquerda.
- Ao clicar no link, você vê uma caixa de seleção para o grupo do Office 365 (não o mapa - porque um grupo pode ter mais de um mapa - por exemplo, equipes) e, quando começa a digitar, encontra grupos que correspondem ao string que você digitou.
- Então, ao selecionar o plano, você verá quem é adicionado ao grupo - se ainda não existir - e é o usuário atribuído e o usuário atual. O projeto e a tarefa devem ter sido publicados naquele momento para serem vinculados (você receberá uma mensagem se eles não existirem).
- A captura de tela à direita abaixo mostra o resultado quando um grupo é selecionado com mais de um plano - e adiciona o recurso atribuído neste caso também
- Depois que o link for estabelecido, você receberá um link no guia e um ícone de planejador na grade.
- Você pode ter links para vários planos - e ao clicar no link, você será direcionado para o plano.
Atualização de abril de 2024:
Agora você pode evitar problemas com o PC usando esta ferramenta, como protegê-lo contra perda de arquivos e malware. Além disso, é uma ótima maneira de otimizar seu computador para obter o máximo desempenho. O programa corrige erros comuns que podem ocorrer em sistemas Windows com facilidade - sem necessidade de horas de solução de problemas quando você tem a solução perfeita ao seu alcance:
- Passo 1: Baixar Ferramenta de Reparo e Otimização de PC (Windows 10, 8, 7, XP e Vista - Certificado Microsoft Gold).
- Passo 2: clique em “Iniciar digitalização”Para localizar os problemas do registro do Windows que podem estar causando problemas no PC.
- Passo 3: clique em “Reparar tudo”Para corrigir todos os problemas.
Crie um Link
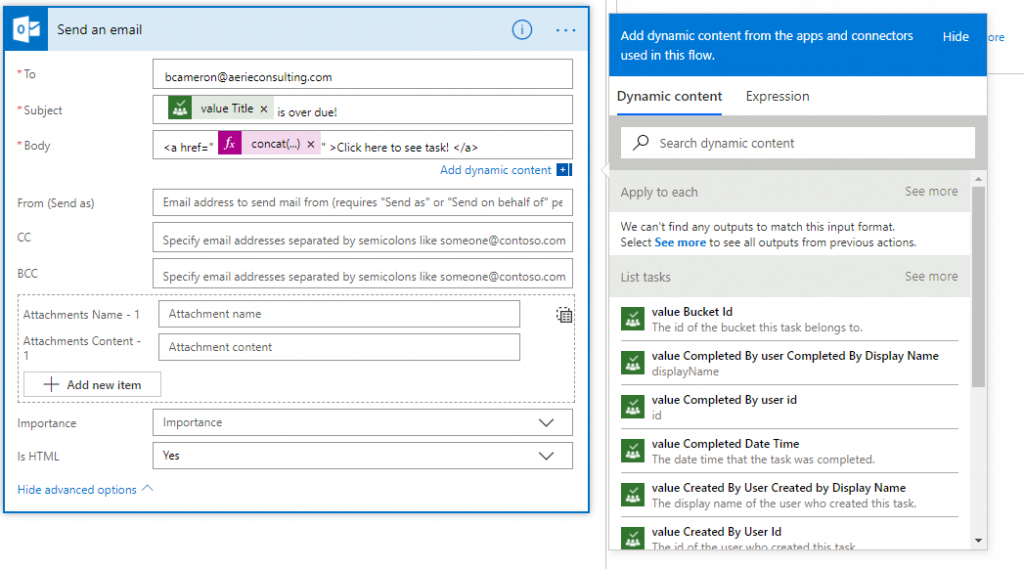
Você pode criar um link para uma tarefa de planejamento usando o seguinte layout: https://tasks.office.com/{environment}/en-US/Home/Task/{TaskId}
Basicamente, indicamos o ponto final para o planejador associado ao nosso inquilino e, em seguida, enviamos a ele o ID da tarefa atual. Vamos supor que o locatário da minha empresa seja uma empresa fictícia chamada Cameronsoft. Queremos construir essa cadeia usando a expressão concat no Flow e inseri-la em uma tag âncora HTML. Esta é a aparência da string concat:
concat ('https://tasks.office.com/cameronsoft.onmicrosoft.com/en-US/Home/Task/',items (' Apply_to_each ')? [' Id '])
Conclusão
Espero que essas dicas sejam úteis para você no uso atual do planejador ou incentivamos você a começar a usar o serviço. Fique atento à minha próxima postagem no blog, na qual darei mais dicas sobre como trabalhar com mais eficiência com o Microsoft Planner.
Dica do especialista: Esta ferramenta de reparo verifica os repositórios e substitui arquivos corrompidos ou ausentes se nenhum desses métodos funcionar. Funciona bem na maioria dos casos em que o problema é devido à corrupção do sistema. Essa ferramenta também otimizará seu sistema para maximizar o desempenho. Pode ser baixado por Clicando aqui

CCNA, Desenvolvedor da Web, Solucionador de problemas do PC
Eu sou um entusiasta de computador e pratico profissional de TI. Eu tenho anos de experiência atrás de mim em programação de computadores, solução de problemas de hardware e reparo. Eu me especializei em Desenvolvimento Web e Design de Banco de Dados. Eu também tenho uma certificação CCNA para Design de Rede e Solução de Problemas.

