Atualizado 2024 abril: Pare de receber mensagens de erro e deixe seu sistema mais lento com nossa ferramenta de otimização. Adquira agora em este link
- Baixe e instale a ferramenta de reparo aqui.
- Deixe-o escanear seu computador.
- A ferramenta irá então consertar seu computador.
Você deseja inserir várias imagens em seu documento do Word, mas as imagens são de tamanhos diferentes. No entanto, você deseja que eles tenham o mesmo tamanho em seu documento. Você pode usar as ferramentas de edição de imagem certas, mas às vezes você não tem acesso a elas. Nessas situações, você pode usar Microsoft Word redimensionar todas as imagens.

Redimensionar todas as imagens para a mesma altura e largura usando uma tecla do teclado
uma. Clique com o botão direito na primeira imagem, abra o campo 'Tamanho e posição' (ou abra o campo em Imagem -> Formatar -> Tamanho. Você precisa do campo de tamanho, não apenas das opções de altura e largura na guia para bloquear o proporção da imagem, caso contrário, não funcionará)
b. Desative o “Lock Aspect Ratio”.
c. Altere a altura e a largura para o tamanho desejado
d. Feche a caixa
e. Clique na próxima imagem e pressione F4. Continue clicando nas imagens sucessivas e pressione F4 (Para MAC use “command - Y”).
f. Para documentos grandes, use a barra de rolagem vertical à direita para mover de uma imagem para outra.

Usando macros
Às vezes, gostaríamos de ter um único botão que pudéssemos pressionar para executar automaticamente uma tarefa difícil. É isso que as macros fazem no Word.
As macros automatizam uma tarefa específica que exigiria que você a executasse repetidamente. Você pode criar uma macro gravando as etapas que deseja executar ou escrevendo uma série de instruções.
Como precisamos redimensionar todas as imagens no MS Word, usaríamos a ajuda de macros. Nós o criamos escrevendo o código para redimensionar as imagens. Não se confunda. Aqui estão as etapas em detalhes:
Atualização de abril de 2024:
Agora você pode evitar problemas com o PC usando esta ferramenta, como protegê-lo contra perda de arquivos e malware. Além disso, é uma ótima maneira de otimizar seu computador para obter o máximo desempenho. O programa corrige erros comuns que podem ocorrer em sistemas Windows com facilidade - sem necessidade de horas de solução de problemas quando você tem a solução perfeita ao seu alcance:
- Passo 1: Baixar Ferramenta de Reparo e Otimização de PC (Windows 10, 8, 7, XP e Vista - Certificado Microsoft Gold).
- Passo 2: clique em “Iniciar digitalização”Para localizar os problemas do registro do Windows que podem estar causando problemas no PC.
- Passo 3: clique em “Reparar tudo”Para corrigir todos os problemas.
Etapa 1: abra o arquivo do Word no qual deseja criar todas as imagens no mesmo tamanho.
Etapa 2: clique na primeira foto do arquivo para selecioná-la. Em seguida, clique na guia Exibir na parte superior.
Etapa 3: clique em macros.
Etapa 4: Uma janela pop-up será aberta. Insira um nome na caixa abaixo do nome da macro. Você pode dar a ele um nome de sua escolha. Para um melhor entendimento, chamaremos de Redimensionar.
Então clique em Create.
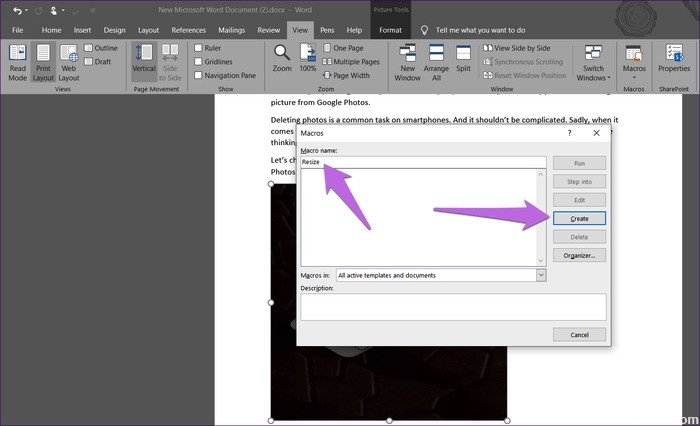
Etapa 5: Uma nova janela do Microsoft Visual Basic for Applications é aberta. Selecione o código existente e exclua-o.
Etapa 6: Copie um dos seguintes códigos e cole-o na janela.
Tipo A: use o seguinte código se desejar alterar a altura e a largura em pixels Substitua 500 e 600 pelos seus próprios valores.
Sub resize () Dim i As Long With ActiveDocument For i = 1 To .InlineShapes.Count With .InlineShapes (i) .Height = 500 .Width = 600 End With Next i End With End Sub
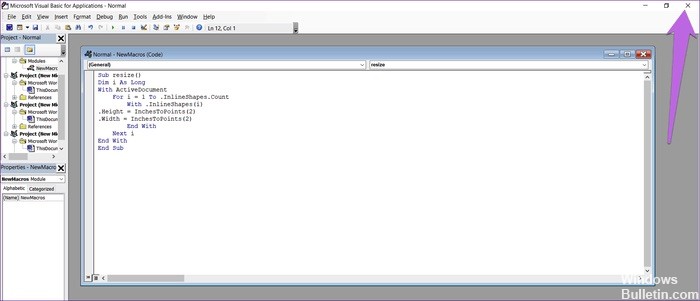
Tipo B: use esta opção se desejar alterar o tamanho em polegadas. Substitua 2 pelo seu valor.
Sub resize () Dim i As Long With ActiveDocument For i = 1 To .InlineShapes.Count With .InlineShapes (i) .Height = InchesToPoints (2) .Width = InchesToPoints (2) End With Next i End With End Sub
Tipo C: Se você quiser dimensionar as imagens, o código a seguir o ajudará a Substituir 30 e 40 pelos seus valores preferidos.
Sub resize () Dim i As Long With ActiveDocument For i = 1 To .InlineShapes.Count With .InlineShapes (i) .ScaleHeight = 30 .ScaleWidth = 40 End With Next i End With End Sub
Etapa 7: Após a cópia, feche a janela Microsoft Visual Basic for Applications clicando no ícone de cruz.
Etapa 8: quando a imagem estiver selecionada, clique em Macros novamente na guia Exibir.
Etapa 9: A janela Macros é aberta. Clique em Executar com a macro selecionada.
Depois de clicar no botão Executar, você notará que o tamanho muda para todas as imagens.
Dica do especialista: Esta ferramenta de reparo verifica os repositórios e substitui arquivos corrompidos ou ausentes se nenhum desses métodos funcionar. Funciona bem na maioria dos casos em que o problema é devido à corrupção do sistema. Essa ferramenta também otimizará seu sistema para maximizar o desempenho. Pode ser baixado por Clicando aqui

CCNA, Desenvolvedor da Web, Solucionador de problemas do PC
Eu sou um entusiasta de computador e pratico profissional de TI. Eu tenho anos de experiência atrás de mim em programação de computadores, solução de problemas de hardware e reparo. Eu me especializei em Desenvolvimento Web e Design de Banco de Dados. Eu também tenho uma certificação CCNA para Design de Rede e Solução de Problemas.

