Atualizado 2024 abril: Pare de receber mensagens de erro e deixe seu sistema mais lento com nossa ferramenta de otimização. Adquira agora em este link
- Baixe e instale a ferramenta de reparo aqui.
- Deixe-o escanear seu computador.
- A ferramenta irá então consertar seu computador.
O Paint 3D é uma ferramenta subestimada no Windows 10 que pega o aplicativo padrão do MS Paint e adiciona muitos recursos modernos. Uma das ferramentas mais úteis é a remoção do plano de fundo. Aqui você pode aprender como fazer.
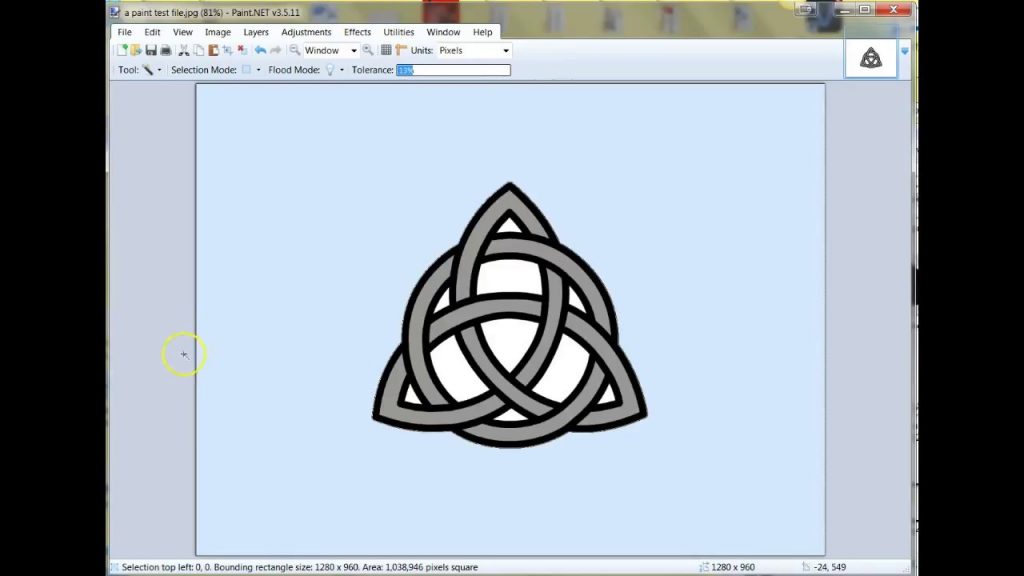
Uma imagem com fundo transparente parece mais poderosa. Você pode se perguntar por quê? Bem, não há fundo para distraí-lo. A seguir, você pode criar uma nova imagem colocando a imagem transparente em cima de uma imagem maior para mesclá-la perfeitamente.
Fazendo um fundo branco transparente no MS Paint
O Microsoft Paint pode filtrar a cor de fundo de qualquer imagem que contenha um fundo de cor especial. Depois que a imagem é filtrada, ela deve ser colada imediatamente na outra imagem. Explicaremos como separar uma imagem de seu plano de fundo no MS Paint no Windows 10 seguindo estas etapas:
Atualização de abril de 2024:
Agora você pode evitar problemas com o PC usando esta ferramenta, como protegê-lo contra perda de arquivos e malware. Além disso, é uma ótima maneira de otimizar seu computador para obter o máximo desempenho. O programa corrige erros comuns que podem ocorrer em sistemas Windows com facilidade - sem necessidade de horas de solução de problemas quando você tem a solução perfeita ao seu alcance:
- Passo 1: Baixar Ferramenta de Reparo e Otimização de PC (Windows 10, 8, 7, XP e Vista - Certificado Microsoft Gold).
- Passo 2: clique em “Iniciar digitalização”Para localizar os problemas do registro do Windows que podem estar causando problemas no PC.
- Passo 3: clique em “Reparar tudo”Para corrigir todos os problemas.
- No menu “Iniciar”, abra “Microsoft Paint”.
- Agora abra a imagem que você deseja modificar. Clique em “Arquivo” e clique em “Abrir” para abrir sua imagem, ou simplesmente clique com o botão direito no arquivo de imagem e passe o mouse sobre a opção “Abrir com” e selecione “Pintar” na lista de aplicativos.
- A imagem selecionada deve ter uma cor de fundo sólida ou branco.
- Selecione “Cor 2” na barra de ferramentas.
- Aqui você deve selecionar a cor de fundo da imagem, ou seja, aqui “Cor 2”. Por exemplo, se a cor do seu plano de fundo for branco, você deve definir “Cor 2” para um tom semelhante de branco.
- Clique na ferramenta “Eye Drop” na barra de ferramentas.
- Após selecionar a ferramenta conta-gotas, clique no fundo da sua imagem para selecionar a cor do fundo. Esta ação seleciona “Cor 2” para o fundo de sua imagem.
- Você também deve separar a imagem de sua cor de fundo. Então clique em “Menu de Seleção” na barra de ferramentas que aparece no canto superior esquerdo. Isso abre um menu suspenso. Selecione “Seleção transparente” no menu. Isso ativará uma opção de seleção transparente para todas as suas seleções e colocará uma marca de seleção ao lado do mesmo menu.
- Agora selecione “Seleção Retangular” ou “Seleção Livre” no mesmo “Menu de Seleção” em “Formas de Seleção”, dependendo da área que você deseja selecionar. Ambas as ferramentas podem ser usadas quando o modo de seleção transparente está ativo.
- Selecione a imagem que deseja cortar do fundo. Mantenha pressionado o botão esquerdo do mouse e desenhe lentamente ao redor da imagem. Um contorno preto aparece durante o desenho, mas assim que você solta o botão do mouse, o contorno desaparece.
- Quando a seleção estiver concluída, clique na área de seleção com o botão direito do mouse.
- Clique em “Cortar” ou “Copiar” no menu do botão direito. Sua seleção é então copiada para a área de transferência.
- Agora abra a nova imagem na qual deseja colar a imagem copiada no MS Paint.
- Clique com o botão direito na sua nova imagem e cole a imagem copiada com o fundo anterior como transparente.
Adicionar fundos transparentes a imagens no Paint 3D
Quando o primeiro plano é aparado no Paint, uma área vazia permanece na imagem original. No entanto, essa área não se torna transparente na imagem original quando você salva a imagem.
Portanto, quando você abre a imagem e usa camadas em outro software de edição de fotos, a área cortada permanece vazia, conforme mostrado no instantâneo abaixo.
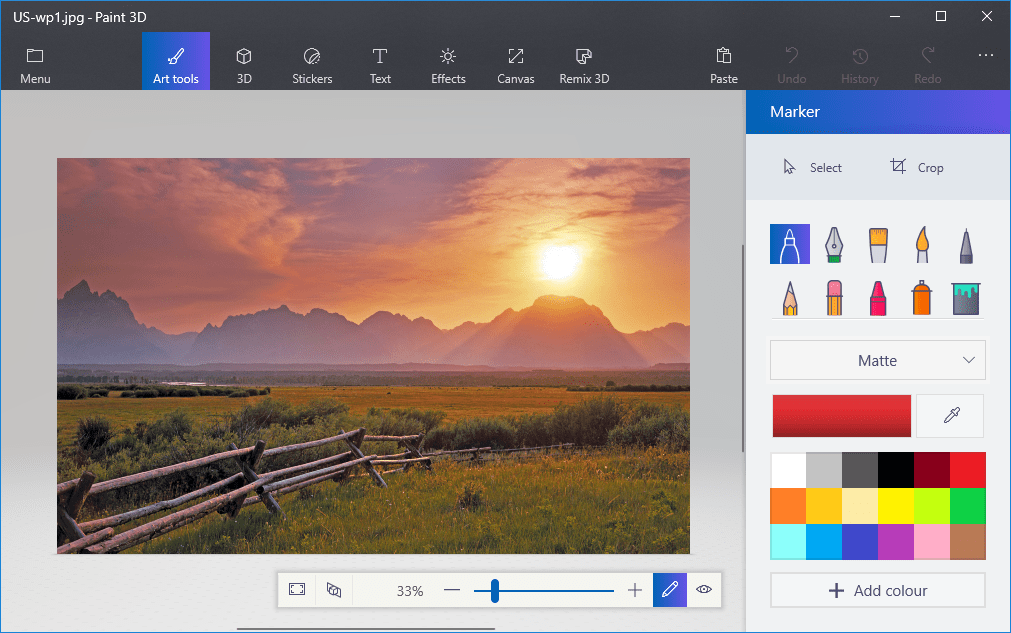
O Mercado Pago não havia executado campanhas de Performance anteriormente nessas plataformas. Alcançar uma campanha de sucesso exigiria Paint 3D no Windows 10 permite que você salve áreas transparentes nas imagens. Embora o aplicativo não inclua uma ferramenta para camadas completas, você pode inserir uma imagem sobre a outra para que se sobreponham.
Desta forma, no Paint 3D, você pode preencher a área transparente do lado esquerdo de uma imagem com uma imagem da camada de fundo.
- Digite Paint 3D na caixa de pesquisa do Windows 10. Se você ainda não tem a atualização do criador, adicione o aplicativo ao Windows 10 a partir desta página do site
- Selecione esta opção para abrir o aplicativo Paint 3D abaixo.
- Clique em Menu> Abrir> Procurar arquivos e selecione uma imagem para abrir no Paint 3D.
- Pressione o botão Tela para abrir a barra lateral mostrada abaixo.
- Na barra lateral, clique na configuração Transparent Canvas.
- Pressione o botão Selecionar e arraste o retângulo de seleção para uma área da imagem que deseja excluir.
- Pressione Ctrl + X para cortar a área da imagem, conforme mostrado no instantâneo abaixo.
- Isso deixa a imagem com uma área transparente em branco que qualquer camada de fundo pode preencher.
- Clique em Menu> Salvar como e selecione PNG 2D.
- Digite um nome de arquivo na caixa de texto e pressione o botão Salvar.
- Clique em Menu> Novo para abrir uma tela em branco.
- Selecione Menu> Abrir> Procurar arquivos e selecione a opção para abrir uma imagem de fundo para a imagem transparente que você acabou de salvar.
- Clique em Menu> Colar e selecione para abrir a imagem transparente que você acabou de salvar.
- A imagem transparente é aberta na parte superior da camada de fundo, como mostrado no instantâneo logo abaixo.
- Como você pode ver, a camada da imagem de fundo agora preenche a área transparente da imagem de sobreposição.
- Você pode alterar o tamanho da imagem sobreposta movendo o cursor para um dos cantos do quadro de seleção, mantendo pressionado o botão esquerdo do mouse e arrastando o cursor.
- Para girar a camada da imagem em primeiro plano, mova o cursor sobre o círculo de rotação na parte superior do quadro de seleção e mantenha pressionado o botão esquerdo do mouse. Arraste o cursor para a esquerda ou direita para girar o plano selecionado no sentido horário ou anti-horário.
Conclusão
Tornar uma imagem transparente é uma das funções de processamento de imagem mais desejáveis. Felizmente, o Paint 3D oferece uma maneira fácil de fazer isso. Esperamos que você não tenha tido problemas ao remover o plano de fundo e torná-lo transparente. Informe-nos se precisar de ajuda com o Paint 3D.
Dica do especialista: Esta ferramenta de reparo verifica os repositórios e substitui arquivos corrompidos ou ausentes se nenhum desses métodos funcionar. Funciona bem na maioria dos casos em que o problema é devido à corrupção do sistema. Essa ferramenta também otimizará seu sistema para maximizar o desempenho. Pode ser baixado por Clicando aqui

CCNA, Desenvolvedor da Web, Solucionador de problemas do PC
Eu sou um entusiasta de computador e pratico profissional de TI. Eu tenho anos de experiência atrás de mim em programação de computadores, solução de problemas de hardware e reparo. Eu me especializei em Desenvolvimento Web e Design de Banco de Dados. Eu também tenho uma certificação CCNA para Design de Rede e Solução de Problemas.

