Atualizado 2024 abril: Pare de receber mensagens de erro e deixe seu sistema mais lento com nossa ferramenta de otimização. Adquira agora em este link
- Baixe e instale a ferramenta de reparo aqui.
- Deixe-o escanear seu computador.
- A ferramenta irá então consertar seu computador.
Você pode armazenar seus arquivos na nuvem em uma variedade de locais de armazenamento online, incluindo Dropbox, Box, Google Drive e iCloud, mas apenas Microsoft onedrive está diretamente integrado ao Windows 10. Com o OneDrive, você pode armazenar seus documentos, fotos e outros arquivos online e sincronizá-los em vários computadores e dispositivos. Além disso, você pode compartilhar facilmente qualquer arquivo no OneDrive com outras pessoas.
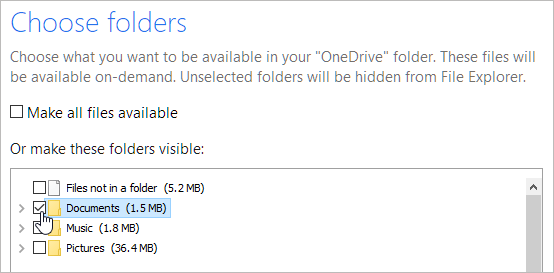
Se as suas necessidades mudarem, você pode ajustar as configurações do OneDrive no Windows 10 e talvez alterar as pastas do OneDrive que deseja manter no PC.
Além disso, por padrão, todas as pastas, subpastas e arquivos que residem em OneDrive são sincronizados automaticamente com a nuvem. Essencialmente, a pasta OneDrive em seu disco rígido local e a pasta OneDrive na nuvem são exatamente as mesmas após uma sincronização bem-sucedida. No entanto, existem maneiras de alterar esse comportamento padrão.
Para verificar as configurações do OneDrive e alterá-las se necessário, siga estas etapas:
Alteração das configurações de sincronização do OneDrive no Windows 8.1
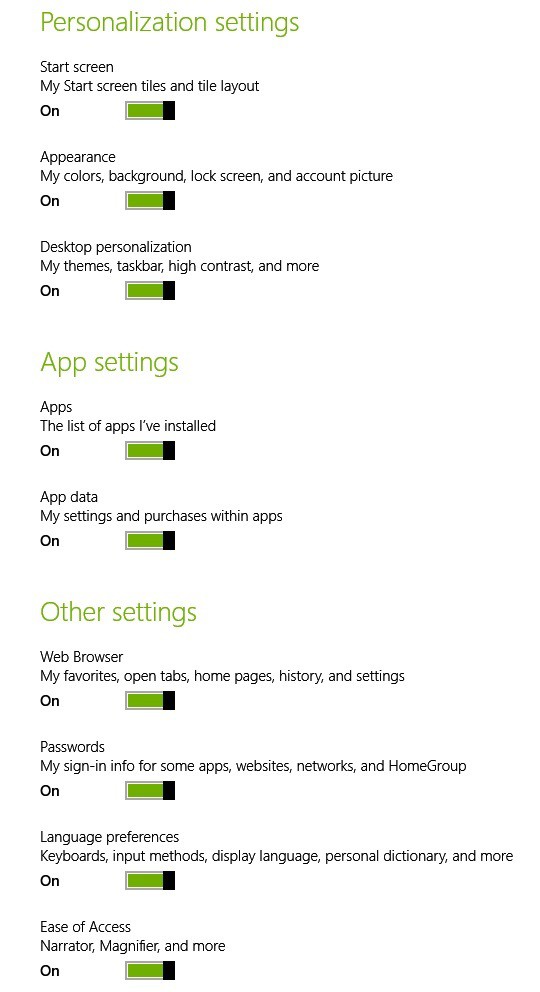
- Abra a barra Charm Search, vá para o canto superior direito ou pressione o logotipo do Windows + tecla W.
- Insira as configurações do PC aqui
- Em seguida, selecione OneDrive
- A partir daí, selecione Sincronizar configurações
Agora você tem acesso a uma ampla gama de recursos que pode escolher ativar ou desativar por padrão. Portanto, há uma série de coisas que você pode sincronizar com sua conta do OneDrive, e aqui estão:
Atualização de abril de 2024:
Agora você pode evitar problemas com o PC usando esta ferramenta, como protegê-lo contra perda de arquivos e malware. Além disso, é uma ótima maneira de otimizar seu computador para obter o máximo desempenho. O programa corrige erros comuns que podem ocorrer em sistemas Windows com facilidade - sem necessidade de horas de solução de problemas quando você tem a solução perfeita ao seu alcance:
- Passo 1: Baixar Ferramenta de Reparo e Otimização de PC (Windows 10, 8, 7, XP e Vista - Certificado Microsoft Gold).
- Passo 2: clique em “Iniciar digitalização”Para localizar os problemas do registro do Windows que podem estar causando problemas no PC.
- Passo 3: clique em “Reparar tudo”Para corrigir todos os problemas.
- Configurações do PC - você pode sincronizar as configurações da área de trabalho ou tablet do Windows 8.1 para todos os seus dispositivos.
- Tela inicial - seus blocos e layouts
- Aparência - cores, fundo, tela de bloqueio e imagens
- Personalização da área de trabalho - temas, barra de tarefas, alto contraste
- Aplicativos - uma lista dos aplicativos que você instalou, suas configurações e como comprá-los
- Navegador da web - favoritos, abas abertas, páginas iniciais, histórico de páginas e configurações
- Senhas - credenciais para aplicativos, sites, redes e redes domésticas
- Preferências de idioma - entrada de teclado, idioma de exibição, dicionário pessoal
- Fácil acesso - narrador, lupa
- Outras configurações do Windows - explorador de arquivos, mouse, impressora
Alteração das configurações de sincronização do OneDrive no Windows 10
Vamos ver como podemos alterar as configurações do OneDrive no Windows 10. Siga as etapas abaixo:
- Selecione o ícone de nuvem OneDrive branco ou azul na área de notificação da barra de tarefas do Windows.
- Selecione Mais> Configurações.
- Selecione a guia Conta e selecione Selecionar pasta.
- Na caixa de diálogo “Sincronizar seus arquivos do OneDrive com este PC”, desmarque as pastas que não deseja sincronizar com o seu computador e selecione OK.
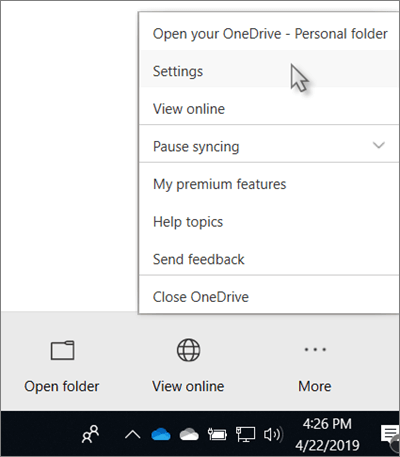
Você não pode adicionar pastas que não sejam do OneDrive (por exemplo, C: e D :).
Se você desmarcar uma pasta que sincronizou com o computador, a pasta será excluída do computador. A pasta e seu conteúdo ainda estarão disponíveis online.
As configurações de sincronização que você escolhe são exclusivas para cada computador, a menos que você sincronize tudo em todos os lugares. Além disso, se você selecionar pastas em dois computadores e criar uma nova pasta no computador A que deseja sincronizar com o computador B, será necessário ir ao computador B e selecionar a nova pasta.
Se você decidir reiniciar a sincronização desta pasta, reverta o processo e dê tempo ao sistema para recuperar os arquivos.
Dica do especialista: Esta ferramenta de reparo verifica os repositórios e substitui arquivos corrompidos ou ausentes se nenhum desses métodos funcionar. Funciona bem na maioria dos casos em que o problema é devido à corrupção do sistema. Essa ferramenta também otimizará seu sistema para maximizar o desempenho. Pode ser baixado por Clicando aqui

CCNA, Desenvolvedor da Web, Solucionador de problemas do PC
Eu sou um entusiasta de computador e pratico profissional de TI. Eu tenho anos de experiência atrás de mim em programação de computadores, solução de problemas de hardware e reparo. Eu me especializei em Desenvolvimento Web e Design de Banco de Dados. Eu também tenho uma certificação CCNA para Design de Rede e Solução de Problemas.

