Atualizado 2024 abril: Pare de receber mensagens de erro e deixe seu sistema mais lento com nossa ferramenta de otimização. Adquira agora em este link
- Baixe e instale a ferramenta de reparo aqui.
- Deixe-o escanear seu computador.
- A ferramenta irá então consertar seu computador.
Você provavelmente tem muitos scripts e PowerShell módulos que você usa todos os dias. Esses scripts realizam várias ações diferentes. Lembre-se da sintaxe usada por um script para chamar esse comando ou, se você tiver sorte, descubra exatamente o que um script executado para parar esse servidor de produção é quase impossível.
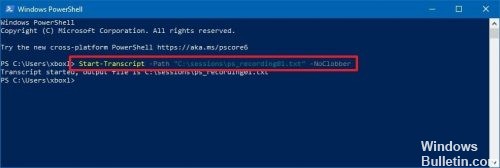
Você poderia implementar um tipo de estrutura de criação de log que grava vários comandos em um arquivo de texto, mas seria mais fácil registrar todos esses comandos. As transcrições do PowerShell permitem essa gravação.
Start-Transcript
O comando Start-Transcript cmd let permite que você crie um registro de toda ou parte de uma sessão do PowerShell em um arquivo de texto. A transcrição contém todos os comandos que o usuário digita e todas as saídas que aparecem no console.
A partir do 5.0 do Windows PowerShell, o Start-Transcript inclui o nome do host no nome de arquivo gerado de todas as transcrições. Isso é particularmente útil se o registro em log estiver centralizado em sua organização. Os arquivos criados com o cmdlet Start-Transcript contêm caracteres aleatórios nos nomes para evitar o risco de sobrescrever ou duplicar quando duas ou mais transcrições forem lançadas simultaneamente. Ele também impede a descoberta não autorizada de transcrições armazenadas em um compartilhamento de arquivos central. No Windows PowerShell 5.0, o cmdlet Start-Transcript também funciona com o Windows PowerShell ISE.
Atualização de abril de 2024:
Agora você pode evitar problemas com o PC usando esta ferramenta, como protegê-lo contra perda de arquivos e malware. Além disso, é uma ótima maneira de otimizar seu computador para obter o máximo desempenho. O programa corrige erros comuns que podem ocorrer em sistemas Windows com facilidade - sem necessidade de horas de solução de problemas quando você tem a solução perfeita ao seu alcance:
- Passo 1: Baixar Ferramenta de Reparo e Otimização de PC (Windows 10, 8, 7, XP e Vista - Certificado Microsoft Gold).
- Passo 2: clique em “Iniciar digitalização”Para localizar os problemas do registro do Windows que podem estar causando problemas no PC.
- Passo 3: clique em “Reparar tudo”Para corrigir todos os problemas.
Como gravar uma sessão de comando no PowerShell
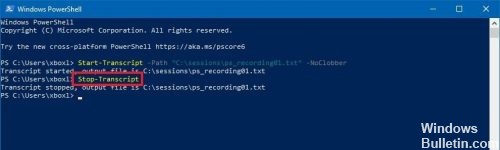
Para criar uma transcrição de cada comando digitado no PowerShell em uma sessão de console específica, faça o seguinte:
Abra o começo.
Se você estiver procurando pelo PowerShell, clique no resultado Principal para abrir a experiência.
Digite o seguinte comando para começar a salvar a sessão em um arquivo de texto e pressione Enter:
Iniciar a transcrição -Path “C: \ Folder \ PATH \ POWERSHELL_TRANSCRIPT_FILENAME.txt” -NoClobber
No comando, certifique-se de atualizar o arquivo de texto com o local e o nome do arquivo que deseja usar. A opção -NoClobber impede que um registro existente seja sobrescrito.
Depois que as etapas forem concluídas, você poderá continuar a executar os comandos normalmente e, em segundo plano, o PowerShell criará uma transcrição em um arquivo de texto e a salvará no caminho especificado no comando.
https://superuser.com/questions/1309138/how-to-record-a-terminal-session-in-windows
Dica do especialista: Esta ferramenta de reparo verifica os repositórios e substitui arquivos corrompidos ou ausentes se nenhum desses métodos funcionar. Funciona bem na maioria dos casos em que o problema é devido à corrupção do sistema. Essa ferramenta também otimizará seu sistema para maximizar o desempenho. Pode ser baixado por Clicando aqui

CCNA, Desenvolvedor da Web, Solucionador de problemas do PC
Eu sou um entusiasta de computador e pratico profissional de TI. Eu tenho anos de experiência atrás de mim em programação de computadores, solução de problemas de hardware e reparo. Eu me especializei em Desenvolvimento Web e Design de Banco de Dados. Eu também tenho uma certificação CCNA para Design de Rede e Solução de Problemas.

