Atualizado em maio 2024: Pare de receber mensagens de erro e deixe seu sistema mais lento com nossa ferramenta de otimização. Adquira agora em este link
- Baixe e instale a ferramenta de reparo aqui.
- Deixe-o escanear seu computador.
- A ferramenta irá então consertar seu computador.
Há tantas coisas que você pode fazer com Microsoft Word. Para muitas pessoas, é o processador de texto mais popular e está disponível em várias plataformas.
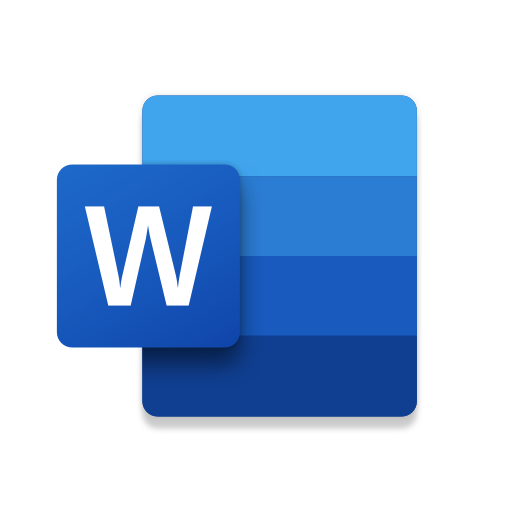
Fazer o básico com o Word é muito fácil. Mas quando se trata de inserir imagens, as coisas ficam um pouco mais complicadas. Às vezes, você tem uma âncora anexada à sua imagem que fica no caminho. Então, como você pode removê-lo?
O que é uma âncora no Microsoft Word?
Você pode estar se perguntando por que esse recurso é chamado de “âncora”. O simbolismo de uma âncora explica isso. Ao inserir um objeto em um documento do Word, você vê a pequena âncora no canto superior esquerdo. Se você mover o ponteiro do mouse sobre a âncora, verá que o objeto em questão está ancorado ao texto naquele ponto do documento.
Isso significa essencialmente que esse objeto específico está ancorado a um parágrafo específico. E se você decidir mover o objeto, o parágrafo se moverá com ele. Uma maneira simples de verificar isso é pressionar a tecla Enter várias vezes e ver se o objeto se move com o texto.
Atualização de maio de 2024:
Agora você pode evitar problemas com o PC usando esta ferramenta, como protegê-lo contra perda de arquivos e malware. Além disso, é uma ótima maneira de otimizar seu computador para obter o máximo desempenho. O programa corrige erros comuns que podem ocorrer em sistemas Windows com facilidade - sem necessidade de horas de solução de problemas quando você tem a solução perfeita ao seu alcance:
- Passo 1: Baixar Ferramenta de Reparo e Otimização de PC (Windows 10, 8, 7, XP e Vista - Certificado Microsoft Gold).
- Passo 2: clique em “Iniciar digitalização”Para localizar os problemas do registro do Windows que podem estar causando problemas no PC.
- Passo 3: clique em “Reparar tudo”Para corrigir todos os problemas.
Outra maneira de corrigir a posição de um objeto na página é selecionar o objeto novamente e clicar nas opções de layout novamente. Você pode ver esta opção abaixo. Isso significa que o objeto permanece na página, mas o texto pode ser movido sem essa opção. No entanto, a âncora permanece ao lado do parágrafo. E uma vez que o texto chegue à próxima página, o objeto segue.
Você também pode usar as opções de layout para usar a opção “Bloquear âncora”. Basta ir em Opções de layout> Posicionamento e marcar a caixa “Bloquear âncora”. Dessa forma, a âncora e o objeto ficam no mesmo lugar na página.
Removendo uma âncora no Microsoft Word
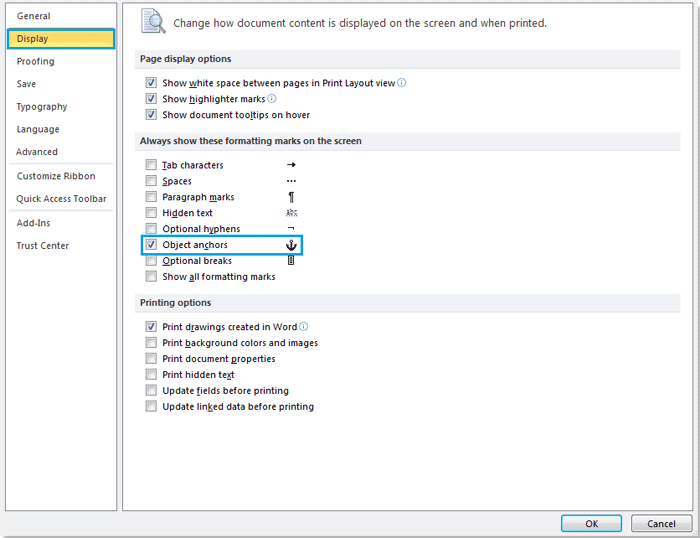
Abra o seu documento do Word. Clique duas vezes no arquivo para abri-lo no Word.
Outra maneira de abrir o documento é abrir o Word (no menu Windows em um PC ou na pasta Aplicativos em um Mac), clique em Arquivo, clique em Abrir e, em seguida, clique duas vezes no arquivo.
Ative o rótulo da âncora. Isso permite que você saiba onde suas âncoras são colocadas.
- Clique no menu Arquivo.
- Clique em Opções
- Clique em Exibir.
- Marque a caixa ao lado de Âncoras de objeto.
- Clique em OK.
Insira a imagem que você deseja ancorar. Se você já inseriu sua imagem, basta percorrer a imagem agora. Caso contrário, aqui estão algumas maneiras diferentes de inserir uma imagem no seu documento
- Na guia Inserir, clique em Imagem e selecione a imagem.
- Arraste uma imagem para o documento.
- Copie uma imagem de outro local no seu computador e pressione Ctrl + V (Windows) ou ⌘ Cmd + V (MacOS) para colá-la.
Clique com o botão direito do mouse na imagem. Um menu aparece.
Se você não tiver um botão direito do mouse, mantenha pressionada a tecla Ctrl enquanto clica no botão esquerdo do mouse.
Clique em Tamanho e posição ... Isso leva você à guia Posição.
Defina a posição absoluta da imagem. Isso define onde a imagem deve ser ancorada. Você tem um recorte para as posições horizontal e vertical absolutas.
Clique em “Wrap Text”.
Selecione uma opção de avanço de linha. Você pode ajustar o texto em torno de uma imagem ancorada com qualquer opção, exceto "Ajustar de acordo com o texto" Escolha uma opção diferente desta.
Clique OK. Agora você deve ver um ícone de âncora acima do canto superior esquerdo da imagem, indicando que a imagem está ancorada no lugar.
Dica do especialista: Esta ferramenta de reparo verifica os repositórios e substitui arquivos corrompidos ou ausentes se nenhum desses métodos funcionar. Funciona bem na maioria dos casos em que o problema é devido à corrupção do sistema. Essa ferramenta também otimizará seu sistema para maximizar o desempenho. Pode ser baixado por Clicando aqui

CCNA, Desenvolvedor da Web, Solucionador de problemas do PC
Eu sou um entusiasta de computador e pratico profissional de TI. Eu tenho anos de experiência atrás de mim em programação de computadores, solução de problemas de hardware e reparo. Eu me especializei em Desenvolvimento Web e Design de Banco de Dados. Eu também tenho uma certificação CCNA para Design de Rede e Solução de Problemas.

