Atualizado 2024 abril: Pare de receber mensagens de erro e deixe seu sistema mais lento com nossa ferramenta de otimização. Adquira agora em este link
- Baixe e instale a ferramenta de reparo aqui.
- Deixe-o escanear seu computador.
- A ferramenta irá então consertar seu computador.
Por padrão, o seu computador Discos rígidos use o mesmo nome “Disco local”. Eles usam letras de unidade como C, D, E, F, etc. para distinguir entre diferentes discos rígidos. Às vezes, você pode querer alterar o nome do disco rígido para facilitar a identificação. Neste artigo, mostraremos como renomear o disco rígido no Windows 10.
Use o console de gerenciamento de disco para renomear a unidade no Windows 10
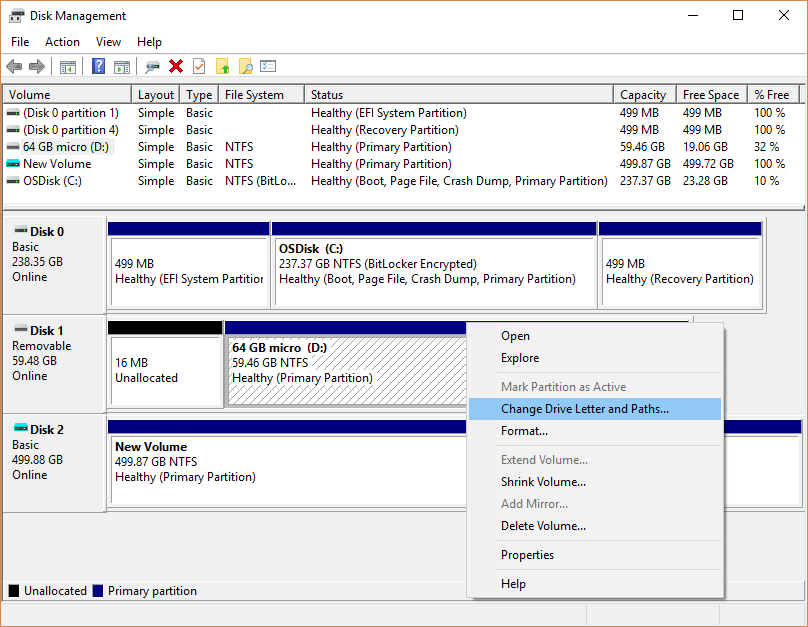
Se você não gostar da letra da unidade atribuída a uma unidade ou se ainda não possui uma letra, pode alterá-la usando o Gerenciamento de Disco.
Atualização de abril de 2024:
Agora você pode evitar problemas com o PC usando esta ferramenta, como protegê-lo contra perda de arquivos e malware. Além disso, é uma ótima maneira de otimizar seu computador para obter o máximo desempenho. O programa corrige erros comuns que podem ocorrer em sistemas Windows com facilidade - sem necessidade de horas de solução de problemas quando você tem a solução perfeita ao seu alcance:
- Passo 1: Baixar Ferramenta de Reparo e Otimização de PC (Windows 10, 8, 7, XP e Vista - Certificado Microsoft Gold).
- Passo 2: clique em “Iniciar digitalização”Para localizar os problemas do registro do Windows que podem estar causando problemas no PC.
- Passo 3: clique em “Reparar tudo”Para corrigir todos os problemas.
- Verifique se a unidade que você rotula novamente não está em uso e se não há arquivos nela abertos.
- Clique com o botão direito no botão “Iniciar”.
- Clique em Gerenciamento de disco para abrir o Console de gerenciamento de disco.
- Clique com o botão direito do mouse no volume que contém a letra da unidade que você deseja alterar.
- Clique em Alterar letra da unidade e caminho da unidade.
- Clique no botão Alterar.
- Escolha em uma lista de letras de unidade disponíveis. (Não use A ou B, que anteriormente eram reservados para unidades de disquete e, às vezes, podem confundir software antigo).
- Clique no botão OK.
- Clique em Sim quando uma janela pop-up aparecer e perguntar se você realmente deseja fazê-lo.
- Feche o console de gerenciamento de disco.
Renomeie o disco em suas propriedades.
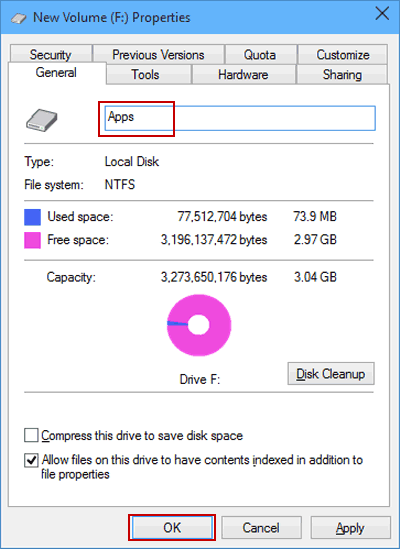
- Clique com o botão direito do mouse em um disco rígido e selecione Propriedades no menu.
- Em Configurações gerais, digite o novo nome no campo de nome e clique em OK.
Renomeie um disco rígido no prompt de comando
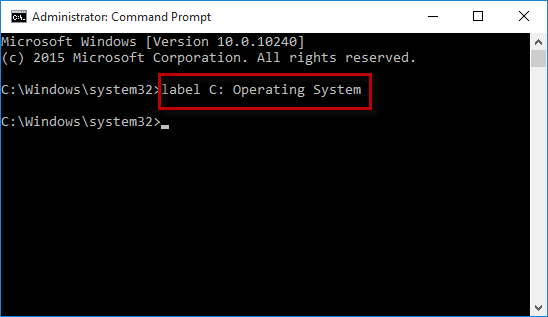
Etapa 1: pressione Win + X e selecione Prompt de Comando (Admin) no menu para abrir o prompt de comando como administrador no Windows 10.
Etapa 2: Digite o comando: label: e pressione Enter. Por exemplo, digite Label C: Operating System e pressione Enter para alterar o nome da unidade C local para ”Operating System”.
Qual é o seu método preferido para renomear unidades no Windows 10?
Como você viu neste manual, há muitas maneiras de renomear uma unidade no Windows 10. Infelizmente, nem todas funcionam para todos os tipos de direção. Alguns métodos podem ser usados para renomear unidades de rede e unidades de armazenamento, enquanto outros funcionam apenas para unidades de armazenamento. Esperamos que nosso guia possa ajudá-lo a encontrar a solução de que você precisa para o tipo de unidade que deseja renomear. Se você tiver quaisquer problemas ou erros, sinta-se à vontade para relatá-los nos comentários abaixo.
https://www.techrepublic.com/article/how-to-assign-a-drive-letter-in-windows-10/
Dica do especialista: Esta ferramenta de reparo verifica os repositórios e substitui arquivos corrompidos ou ausentes se nenhum desses métodos funcionar. Funciona bem na maioria dos casos em que o problema é devido à corrupção do sistema. Essa ferramenta também otimizará seu sistema para maximizar o desempenho. Pode ser baixado por Clicando aqui

CCNA, Desenvolvedor da Web, Solucionador de problemas do PC
Eu sou um entusiasta de computador e pratico profissional de TI. Eu tenho anos de experiência atrás de mim em programação de computadores, solução de problemas de hardware e reparo. Eu me especializei em Desenvolvimento Web e Design de Banco de Dados. Eu também tenho uma certificação CCNA para Design de Rede e Solução de Problemas.

