Atualizado 2024 abril: Pare de receber mensagens de erro e deixe seu sistema mais lento com nossa ferramenta de otimização. Adquira agora em este link
- Baixe e instale a ferramenta de reparo aqui.
- Deixe-o escanear seu computador.
- A ferramenta irá então consertar seu computador.
Se a webcam interna do seu notebook ASUS não for detectada após a atualização ou atualização do Windows 10, a causa mais provável é o driver da webcam. Para resolver o problema, você pode reinstalar o driver da webcam ou atualizar o driver da webcam.
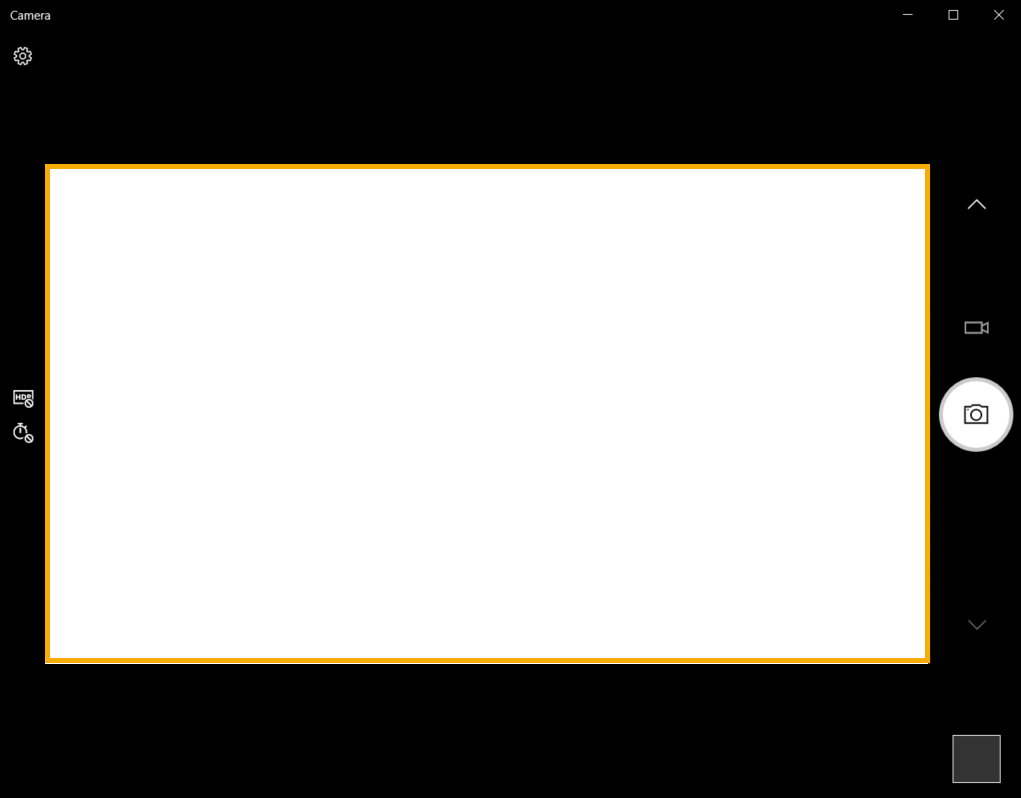
Sugerimos vários métodos abaixo para resolver o problema com sua webcam Asus. Você pode experimentar os dois até resolver o seu ASUS USB 2.0 problema na webcam.
Verifique se a webcam está ligada
Primeiro, certifique-se de que sua câmera esteja ativada e possa ser usada por aplicativos. Aqui está o que você precisa fazer:
- Abra o menu Iniciar e toque na pista Configurações.
- Depois de clicar em Privacidade na janela Configurações.
- Navegue para o painel esquerdo e selecione sua câmera.
- Certifique-se de que a configuração “Permitir que os aplicativos usem minha câmera” esteja ativada.
- Encontre a lista de “aplicativos que podem usar sua câmera”.
- Permita que todos os aplicativos acessem sua câmera.
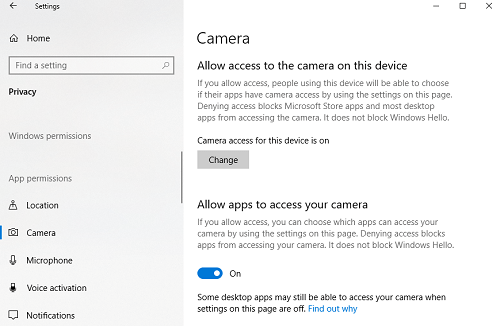
Redefina sua conexão da webcam
Se o seu laptop caiu ou recebeu um choque mecânico, a webcam embutida pode se soltar. O plugue também pode ter sido solto ou fixado incorretamente na última vez em que o laptop foi removido.
Basta levantar a moldura da tela do seu laptop. Dependendo do modelo do seu laptop, você pode primeiro precisar remover alguns parafusos ao redor da tela. Desconecte sua webcam e, em seguida, conecte-a completamente antes de recolocar o porta-retratos. Aqui estão algumas instruções sobre como reinstalar sua webcam embutida. Se você não se sentir confortável para abrir o computador, peça a um profissional para fazer isso por você.
Atualização de abril de 2024:
Agora você pode evitar problemas com o PC usando esta ferramenta, como protegê-lo contra perda de arquivos e malware. Além disso, é uma ótima maneira de otimizar seu computador para obter o máximo desempenho. O programa corrige erros comuns que podem ocorrer em sistemas Windows com facilidade - sem necessidade de horas de solução de problemas quando você tem a solução perfeita ao seu alcance:
- Passo 1: Baixar Ferramenta de Reparo e Otimização de PC (Windows 10, 8, 7, XP e Vista - Certificado Microsoft Gold).
- Passo 2: clique em “Iniciar digitalização”Para localizar os problemas do registro do Windows que podem estar causando problemas no PC.
- Passo 3: clique em “Reparar tudo”Para corrigir todos os problemas.
Alterando suas configurações de exposição
Se uma tela preta aparecer quando o software de gravação de vídeo tentar acessar sua webcam, as configurações do aplicativo podem estar incorretas. Vamos otimizá-los para resolver seus problemas de vídeo:
- Inicie o seu software de captura.
- Vá para a seção Configurações de vídeo.
- Navegue até a exposição e defina-a como automática.
Atualizar Drivers Asus Webcam
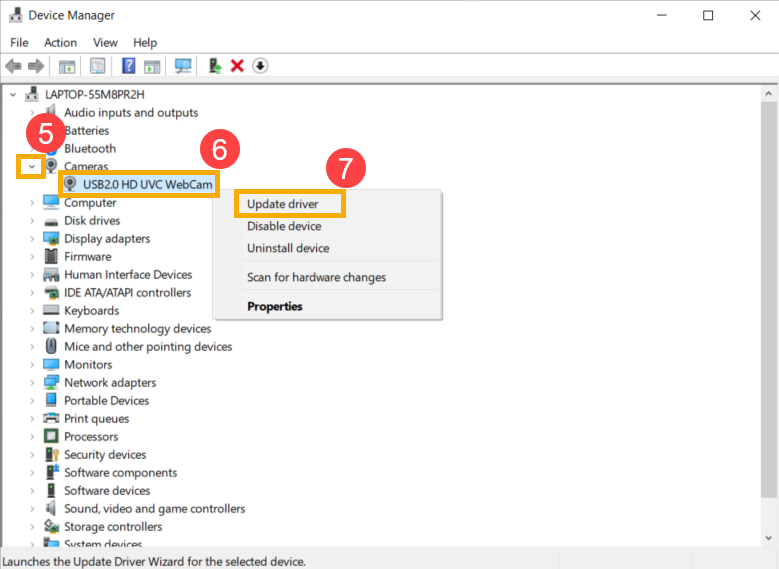
Se a webcam do seu laptop não estiver funcionando corretamente, pode ser necessário atualizar os drivers. Existem duas maneiras de contornar esse problema. Você pode baixar as atualizações manualmente ou usar software de terceiros. Aprenda a atualizar manualmente seus drivers no Windows 8 e 10:
- Vá para o menu Iniciar (botão Win).
- Digite o Gerenciador de dispositivos. Selecione-o nos resultados da pesquisa.
- Encontre sua webcam (Câmera> USB2 etc.) na lista de dispositivos. Clique com o botão direito do mouse e selecione Atualizar Driver.
- Em seguida, selecione a verificação de atualização automática.
Aqui estão as etapas para atualização manual dos laptops ASUS Windows 7
- Clique com o botão direito do mouse no ícone Este PC e escolha Gerenciar.
- Em seguida, escolha Gerenciador de dispositivos e, em seguida, Dispositivos de imagem.
- Selecione sua câmera e clique no botão direito do mouse.
- Selecione Propriedades, Detalhes, Hardware, Versão do PID. Salve essas informações do PID. Você precisará disso.
- Volte e clique com o botão direito do mouse em sua webcam novamente. Pressione Desinstalar e reinicie o seu dispositivo.
- Visite o site oficial de suporte da ASUS e procure o driver da sua câmera com a versão PID mencionada acima.
- Faça o download da atualização e siga as instruções na tela para configuração.
Conclusão
Com a webcam instalada na tela do seu computador Asus, você pode gravar vídeos e fotos na área de trabalho. Você também pode realizar videoconferências com amigos e familiares. Enquanto a webcam é inerente ao computador, a Asus não inclui software para gerenciar as funções de hardware. O Windows inclui o utilitário Movie Maker, que possui o software necessário para ativar a webcam e gravar conteúdo diretamente no disco rígido.
https://www.asus.com/zentalk/thread-263628-1-1.html
Dica do especialista: Esta ferramenta de reparo verifica os repositórios e substitui arquivos corrompidos ou ausentes se nenhum desses métodos funcionar. Funciona bem na maioria dos casos em que o problema é devido à corrupção do sistema. Essa ferramenta também otimizará seu sistema para maximizar o desempenho. Pode ser baixado por Clicando aqui

CCNA, Desenvolvedor da Web, Solucionador de problemas do PC
Eu sou um entusiasta de computador e pratico profissional de TI. Eu tenho anos de experiência atrás de mim em programação de computadores, solução de problemas de hardware e reparo. Eu me especializei em Desenvolvimento Web e Design de Banco de Dados. Eu também tenho uma certificação CCNA para Design de Rede e Solução de Problemas.

