Atualizado 2024 abril: Pare de receber mensagens de erro e deixe seu sistema mais lento com nossa ferramenta de otimização. Adquira agora em este link
- Baixe e instale a ferramenta de reparo aqui.
- Deixe-o escanear seu computador.
- A ferramenta irá então consertar seu computador.
Ao tentar conectar seu dispositivo Bluetooth ao Windows 10, você pode ver a seguinte mensagem de erro: 'Bluetooth não está disponível neste dispositivo. Tente usar um adaptador externo.' Isso pode ser um problema frustrante, mas felizmente é fácil de corrigir. Neste artigo, mostraremos como reparar 'Bluetooth não está disponível neste dispositivo' no Windows 10.
O que é um Bluetooth no PC com Windows

Um bluetooth em um PC com Windows é uma tecnologia sem fio de curto alcance que permite que os dispositivos se comuniquem entre si. Ele pode ser usado para conectar dispositivos como teclados, mouses, telefones e fones de ouvido. Vários usuários relatam que 'o Bluetooth não está disponível neste dispositivo' e há vários motivos que podem causar esse problema. Quaisquer que sejam as causas, vamos discuti-las na próxima seção e também como repará-las.
O que causa o problema "Bluetooth não está disponível neste dispositivo"
Esse erro do Windows 10 geralmente ocorre por vários motivos. Por exemplo, um driver Bluetooth desatualizado pode causar esse problema. Danos também podem ocorrer ao usar um adaptador Bluetooth externo. Além disso, esses adaptadores nem sempre estão conectados corretamente, o que também causa problemas.
As causas mais comuns do erro “Bluetooth não está disponível neste dispositivo. Por favor, tente usar um adaptador externo” são os seguintes:
- Erro do Windows 10.
- Um problema de hardware.
- Problemas com o driver Bluetooth.
- Danos físicos ao adaptador Bluetooth.
Como resolver a mensagem de erro “Bluetooth não está disponível neste dispositivo”
Reinicie o serviço de suporte Bluetooth
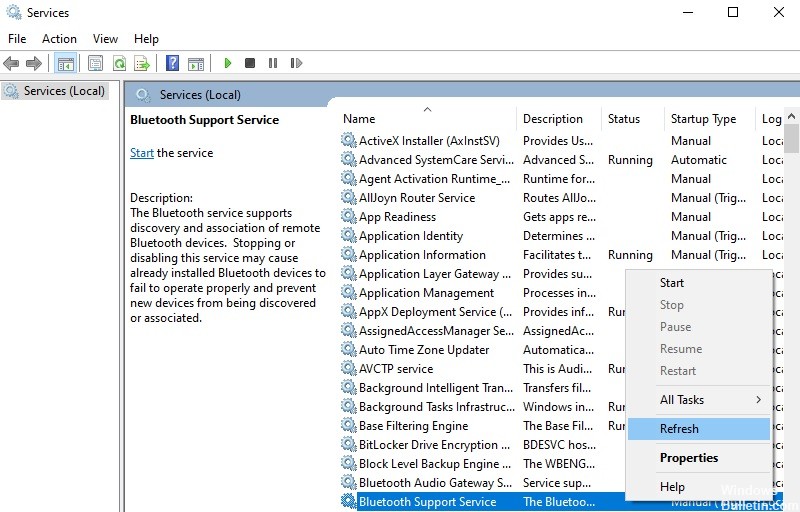
Às vezes, o serviço de suporte bluetooth no Windows 10 pode parar de funcionar corretamente. Isso pode ser frustrante, especialmente se você confiar no Bluetooth para conectar seus dispositivos. Felizmente, reiniciar o serviço de suporte Bluetooth é um processo relativamente simples. Aqui está como fazê-lo:
1. Abra o menu Iniciar e digite “serviços”.
2. Clique nos resultados de “Serviços”.
3. Role para baixo e encontre o “Serviço de Suporte Bluetooth”.
4. Clique com o botão direito do mouse no serviço e clique em “Reiniciar”.
Se você seguir essas etapas, o serviço de suporte Bluetooth deve estar funcionando novamente em pouco tempo.
Atualização de abril de 2024:
Agora você pode evitar problemas com o PC usando esta ferramenta, como protegê-lo contra perda de arquivos e malware. Além disso, é uma ótima maneira de otimizar seu computador para obter o máximo desempenho. O programa corrige erros comuns que podem ocorrer em sistemas Windows com facilidade - sem necessidade de horas de solução de problemas quando você tem a solução perfeita ao seu alcance:
- Passo 1: Baixar Ferramenta de Reparo e Otimização de PC (Windows 10, 8, 7, XP e Vista - Certificado Microsoft Gold).
- Passo 2: clique em “Iniciar digitalização”Para localizar os problemas do registro do Windows que podem estar causando problemas no PC.
- Passo 3: clique em “Reparar tudo”Para corrigir todos os problemas.
BIOS update
Independentemente do motivo, é importante manter-se atualizado com a versão mais recente do BIOS para sua placa-mãe. Aqui está um guia passo a passo sobre como atualizar o BIOS em um PC com Windows 10:
1. Baixe a atualização mais recente do BIOS no site do fabricante.
2. Extraia o conteúdo do arquivo zip para uma pasta em seu disco rígido.
3. Execute o arquivo executável de atualização do BIOS e siga as instruções na tela.
4. Reinicie o computador quando solicitado e inicialize nas configurações do BIOS.
5. Selecione a opção “Atualizar BIOS” e siga as instruções na tela para concluir o processo.
Depois de atualizar o BIOS, verifique se há novos drivers ou atualizações de software que possam estar disponíveis para o seu sistema. Manter seu sistema atualizado é importante para um ótimo desempenho e estabilidade.
Atualize o driver do dispositivo
1. Vá para Iniciar e digite Gerenciador de dispositivos na barra de pesquisa.
2. Expanda a seção Bluetooth clicando na seta ao lado.
3. Clique com o botão direito do mouse em seu dispositivo Bluetooth e selecione Atualizar software de driver.
4. Selecione Pesquisar automaticamente software de driver atualizado. O Windows agora procurará e instalará os drivers mais recentes para o seu dispositivo Bluetooth.
5. Reinicie o computador se solicitado e agora você deve ter os drivers mais recentes instalados para o seu dispositivo Bluetooth.
Reinstale o driver Bluetooth
Se o seu Bluetooth não estiver funcionando no Windows 10, pode ser devido a um problema com o driver. Aqui está um guia passo a passo sobre como reinstalar o driver Bluetooth no Windows 10:
1. Abra o Gerenciador de Dispositivos. Você pode fazer isso procurando por “Gerenciador de dispositivos” no menu Iniciar.
2. Localize a entrada para “Bluetooth” no cabeçalho “Adaptadores de rede”.
3. Clique com o botão direito do mouse em “Bluetooth” e selecione “Desinstalar dispositivo”.
4. Reinicie o computador. Isso reinstalará automaticamente o driver Bluetooth.
5. Se o driver ainda não for instalado, você pode tentar instalá-lo manualmente no site do fabricante.
Inicie o solucionador de problemas de Bluetooth do Windows
O Windows 10 inclui um solucionador de problemas de Bluetooth que pode ajudá-lo a identificar e corrigir problemas comuns com seus dispositivos Bluetooth. Veja como executar o solucionador de problemas no Windows 10:
1. Abra o aplicativo Configurações e vá para a categoria Atualização e segurança.
2. Selecione a guia Solução de problemas na barra lateral.
3. Role para baixo até a seção Localizar e corrigir outros problemas e clique no item Bluetooth.
4. Clique no botão Executar a solução de problemas para iniciar a solução de problemas de Bluetooth.
5. Siga as instruções para concluir o processo de solução de problemas.
Executar o solucionador de problemas de Bluetooth no Windows 10 é uma maneira rápida e fácil de corrigir problemas comuns com seus dispositivos Bluetooth. Se você estiver tendo problemas para conectar um dispositivo Bluetooth ao seu PC ou se seus dispositivos Bluetooth estiverem sofrendo interferência de outros dispositivos, executar o solucionador de problemas geralmente pode ajudar a resolver o problema.
Dica do especialista: Esta ferramenta de reparo verifica os repositórios e substitui arquivos corrompidos ou ausentes se nenhum desses métodos funcionar. Funciona bem na maioria dos casos em que o problema é devido à corrupção do sistema. Essa ferramenta também otimizará seu sistema para maximizar o desempenho. Pode ser baixado por Clicando aqui
Perguntas Frequentes
Por que meu PC diz que o Bluetooth não está disponível neste dispositivo?
Existem alguns motivos potenciais para esta mensagem de erro:
- O serviço de suporte Bluetooth não está em execução.
- A BIOS está desatualizada.
- O driver do dispositivo Bluetooth está desatualizado.
- Há um problema com o próprio hardware.
Como faço para corrigir 'bluetooth não está disponível neste dispositivo' no Windows 10?
Existem algumas soluções possíveis:
- Atualize o BIOS.
- Atualize o driver do dispositivo Bluetooth.
- Reinstale o driver Bluetooth.
- Execute o solucionador de problemas de Bluetooth do Windows.
Como atualizar um driver Bluetooth no Windows 10
Para atualizar um driver Bluetooth no Windows, siga estas etapas:
- Vá para Iniciar e digite Gerenciador de dispositivos na barra de pesquisa.
- Expanda a seção Bluetooth clicando na seta ao lado dela.
- Clique com o botão direito do mouse em seu dispositivo Bluetooth e selecione Atualizar o software do driver.
- Selecione a opção 'Pesquisar automaticamente software de driver atualizado'. O Windows agora procurará e instalará os drivers mais recentes para o seu dispositivo Bluetooth.
- Reinicie o seu PC se solicitado e agora você deve ter os drivers mais recentes instalados para o seu dispositivo Bluetooth.


