Atualizado 2024 abril: Pare de receber mensagens de erro e deixe seu sistema mais lento com nossa ferramenta de otimização. Adquira agora em este link
- Baixe e instale a ferramenta de reparo aqui.
- Deixe-o escanear seu computador.
- A ferramenta irá então consertar seu computador.
A mensagem de erro da webcam 0xA00F4243 0xC00D3704 é muito explícita porque indica o possível autor do problema - outro aplicativo. Portanto, seria útil abrir o Gerenciador de Tarefas e verificar quais aplicativos estão sendo executados no sistema. Se uma ferramenta que requer um Câmera está em execução, conclua sua tarefa e veja se é útil.
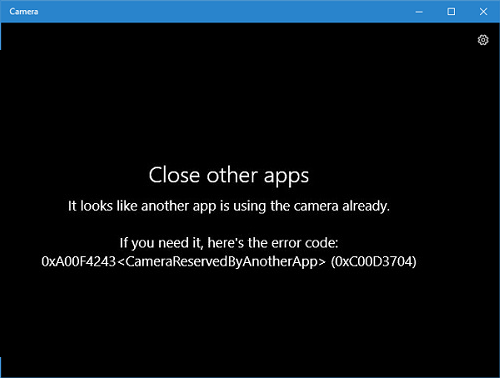
Use inicialização limpa
- Clique na chave do Windows e digite msconfig.
- Clique em Configuração do Sistema e abra a guia Serviços.
- Marque a caixa de seleção Ocultar todos os serviços da Microsoft e selecione Desativar todos.
- Abra a guia Iniciar e clique em Abrir Gerenciador de Tarefas.
- Clique em cada item de inicialização e escolha Desativar.
- Feche o Gerenciador de Tarefas e, na janela Configuração do Sistema, clique em OK.
- Reinicie o sistema.

Executar a solução de problemas de hardware e dispositivos
- Pressione Windows + X e clique em Pesquisar.
- Digite a solução de problemas e escolha Solução de problemas.
- Clique em Hardware e Som e selecione Hardware e Dispositivos.
- Clique em Avançar para iniciar a solução de problemas.
Fechando Aplicativos com o Gerenciador de Tarefas

A mensagem de erro 0xa00f4243 dá uma grande pista com a especificação: “Feche outros aplicativos ………. Parece que outro aplicativo já está usando a câmera. ” Este índice indica que o problema se deve principalmente a software conflitante. Tente fechar outros aplicativos que possam usar a webcam. Isso permitirá que os usuários fechem o software usando o Gerenciador de Tarefas.
Atualização de abril de 2024:
Agora você pode evitar problemas com o PC usando esta ferramenta, como protegê-lo contra perda de arquivos e malware. Além disso, é uma ótima maneira de otimizar seu computador para obter o máximo desempenho. O programa corrige erros comuns que podem ocorrer em sistemas Windows com facilidade - sem necessidade de horas de solução de problemas quando você tem a solução perfeita ao seu alcance:
- Passo 1: Baixar Ferramenta de Reparo e Otimização de PC (Windows 10, 8, 7, XP e Vista - Certificado Microsoft Gold).
- Passo 2: clique em “Iniciar digitalização”Para localizar os problemas do registro do Windows que podem estar causando problemas no PC.
- Passo 3: clique em “Reparar tudo”Para corrigir todos os problemas.
- Clique com o botão direito do mouse na barra de tarefas do Windows 10 e selecione Gerenciador de Tarefas no menu.
- A guia Processo do Gerenciador de tarefas lista os aplicativos e serviços em segundo plano que consomem recursos do sistema. Selecione todos os softwares listados na seção Aplicativos.
- Em seguida, pressione o botão Parar tarefa para fechar o aplicativo selecionado.
- Além disso, feche os serviços de aplicativos da câmera listados em Processo em segundo plano. Por exemplo, alguns usuários podem encontrar muitos serviços de aplicativo do Skype, como o Skype Bridge, em Processo em segundo plano.
Ativação da câmera (se aplicável)

Se tiver sorte, a solução para o erro 0xA00F4243 (0xC00D3704) pode ser tão simples quanto pressionar algumas teclas no teclado. Acontece que esse erro especial também é exibido quando a câmera é desativada no seu PC. Esse problema geralmente ocorre em laptops da Lenovo.
Tente pressionar FN + F8 e reabra a câmera para ver se o problema foi resolvido. Esta é uma abreviação para ativar a câmera em laptops da Lenovo (mas também pode funcionar para diferentes fabricantes).
Se esse método for bem-sucedido, significa que o erro ocorreu porque sua câmera integrada estava desativada.
Tente uma descarga estática
Pode ajudar a resolver o problema ou pelo menos eliminar a carga estática acumulada na placa-mãe.
(Se a bateria for interna, pule as etapas para remover / substituir a bateria.)
1. Desligue a unidade
2. Remova a bateria e o adaptador AC.
3 Pressione e segure o interruptor de alimentação frontal por 30 segundos.
4. Substitua a bateria e o adaptador AC.
5. Ligue o dispositivo como de costume.
Permitir que aplicativos acessem sua câmera.
Depois de atualizar o Windows 10, alguns aplicativos podem não ter acesso à sua câmera e, portanto, podem não conseguir localizar ou iniciar a câmera.
1 Clique no botão Iniciar do computador e selecione Configurações> Privacidade> Câmera.
2 Selecione o botão Permitir que os aplicativos acessem a câmera e selecione os aplicativos que podem acessar a câmera.
Repor a aplicação da câmara
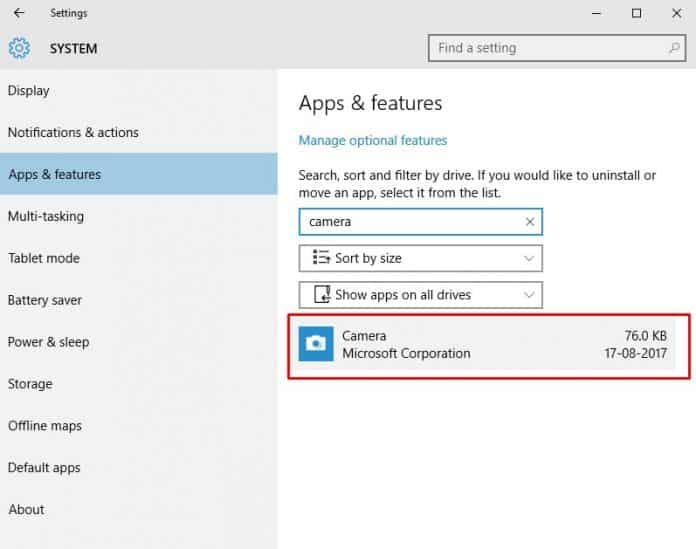
Às vezes, o código de erro da webcam 0xA00F4243 também ocorre devido a problemas no aplicativo. Você pode ter um aplicativo de câmera obsoleto ou as configurações do arquivo estão corrompidas. Portanto, com esse método, precisamos redefinir o aplicativo da câmera para corrigir o código de erro 10xA0F00 do Windows 4243.
Etapa 1: Primeiro, pesquise “Aplicativos” no campo de pesquisa do Windows 10. Abra os aplicativos e recursos da lista.
Etapa 2: na próxima etapa, selecione Aplicativos e recursos.
Passo 3: Pesquise 'Câmera' na lista de aplicativos instalados e clique em 'Opção Avançada'.
Na página seguinte, clique no botão “Reset”.
Dica do especialista: Esta ferramenta de reparo verifica os repositórios e substitui arquivos corrompidos ou ausentes se nenhum desses métodos funcionar. Funciona bem na maioria dos casos em que o problema é devido à corrupção do sistema. Essa ferramenta também otimizará seu sistema para maximizar o desempenho. Pode ser baixado por Clicando aqui

CCNA, Desenvolvedor da Web, Solucionador de problemas do PC
Eu sou um entusiasta de computador e pratico profissional de TI. Eu tenho anos de experiência atrás de mim em programação de computadores, solução de problemas de hardware e reparo. Eu me especializei em Desenvolvimento Web e Design de Banco de Dados. Eu também tenho uma certificação CCNA para Design de Rede e Solução de Problemas.

