Atualizado 2024 abril: Pare de receber mensagens de erro e deixe seu sistema mais lento com nossa ferramenta de otimização. Adquira agora em este link
- Baixe e instale a ferramenta de reparo aqui.
- Deixe-o escanear seu computador.
- A ferramenta irá então consertar seu computador.

As pastas são uma parte importante do processo de organização em seu computador. Eles permitem que você agrupe arquivos semelhantes e os mantenha em um só lugar. Este recurso fornece navegação fácil para usuários que desejam localizar e usar um arquivo entre muitos outros. No entanto, você pode perder essa vantagem se não puder criar novas pastas no Windows 10.
Para criar uma nova pasta, você precisa seguir um procedimento simples. Basta clicar com o botão direito em uma área vazia, selecionar Novo e selecionar a opção Nova pasta no menu de contexto. No entanto, se você não conseguir criar uma pasta da maneira padrão, pode haver vários motivos para esse problema.
Quais são as razões para não criar uma nova pasta?

Existem muitos motivos possíveis pelos quais você não pode criar uma nova pasta no Windows 10 e eles dependem do cenário específico. Este erro pode ser causado por drivers incompatíveis ou chaves de registro corrompidas. Seja qual for o motivo, você ficará muito irritado com a impossibilidade de criar uma nova pasta em sua área de trabalho. Pode até atrasar seu trabalho e interromper suas atividades.
Como resolver a impossibilidade de criar uma nova pasta?
Atualização de abril de 2024:
Agora você pode evitar problemas com o PC usando esta ferramenta, como protegê-lo contra perda de arquivos e malware. Além disso, é uma ótima maneira de otimizar seu computador para obter o máximo desempenho. O programa corrige erros comuns que podem ocorrer em sistemas Windows com facilidade - sem necessidade de horas de solução de problemas quando você tem a solução perfeita ao seu alcance:
- Passo 1: Baixar Ferramenta de Reparo e Otimização de PC (Windows 10, 8, 7, XP e Vista - Certificado Microsoft Gold).
- Passo 2: clique em “Iniciar digitalização”Para localizar os problemas do registro do Windows que podem estar causando problemas no PC.
- Passo 3: clique em “Reparar tudo”Para corrigir todos os problemas.
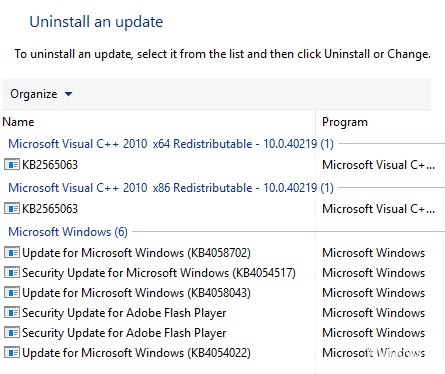
Remover atualizações problemáticas
- Abra o aplicativo Configurações pressionando as teclas Windows + I.
- Com o aplicativo Configurações aberto, vá para Atualizações e segurança.
- Vá para Mostrar histórico de atualizações instaladas.
- Uma lista de atualizações recentes será exibida. Selecione Excluir atualizações.
- Agora clique duas vezes na atualização que deseja remover.
Executar uma restauração do sistema
- Digite Restauração do sistema na caixa de pesquisa da Cortana e selecione Criar um ponto de restauração.
- Na janela Propriedades do sistema, clique em Restauração do sistema.
- Na janela Restauração do sistema, clique em Avançar e marque a caixa de seleção Mostrar outros pontos de restauração para exibir uma lista de datas e horários em que você pode restaurar o Windows 10.
- Agora selecione Restauração do sistema para uma data e hora em que as configurações da nova pasta funcionassem corretamente.
- Clique em Avançar e Concluído para confirmar o ponto de restauração.
- Quando o ponto de restauração terminar seu trabalho, crie uma nova pasta em sua área de trabalho ou no File Explorer.
Editar manualmente o registro
- Abra o editor do registro pressionando Win + R e digitando Regedit em Executar.
- Na janela do editor de registro, navegue até esta chave:
ComputadorHKEY_CLASSES_ROOTDirectoryBackgroundshexContextMenuHandlers. - Selecione ContextMenuHandlers no lado esquerdo da janela, clique com o botão direito do mouse no espaço vazio no lado direito e selecione Novo e Chave.
- Insira Novo como o nome da chave.
- Selecione Novo e clique duas vezes em (Padrão) à direita para abrir a janela Editar String.
Digite {D969A300-E7FF-11d0-A93B-00A0C90F2719} no campo Dados do valor e clique em OK para fechar a janela. - Agora você pode fechar a janela do editor de registro e clicar com o botão direito do mouse na área de trabalho para criar uma nova pasta.
Use a linha de comando para criar a pasta
- Pressione as teclas Windows + S, digite cmd e clique em Executar como administrador para executar a linha de comando como administrador.
- Quando o prompt de comando iniciar, digite cd / para acessar o diretório raiz.
- Agora digite o nome da pasta mkdir para criar um novo diretório. Isso criará uma nova pasta na unidade C.
- Depois disso, você poderá criar novos diretórios sem problemas.
Dica do especialista: Esta ferramenta de reparo verifica os repositórios e substitui arquivos corrompidos ou ausentes se nenhum desses métodos funcionar. Funciona bem na maioria dos casos em que o problema é devido à corrupção do sistema. Essa ferramenta também otimizará seu sistema para maximizar o desempenho. Pode ser baixado por Clicando aqui
Perguntas Frequentes
Por que não consigo criar uma nova pasta no Windows 10?
Na janela Propriedades do sistema, clique na guia Avançado e, em seguida, clique em Configurações em Desempenho. Em seguida, em Opções de desempenho, em Programação do processador, certifique-se de que Personalizar para obter o melhor desempenho: esteja definido como Programas.
Por que não consigo criar uma nova pasta quando clico com o botão direito do mouse?
Se você não puder criar uma pasta usando o botão direito do mouse ou o touchpad, poderá usar a combinação de teclas Ctrl + Shift + N para criar uma pasta.
Posso criar uma nova pasta no Windows 10?
- Navegue até o local onde deseja criar a pasta.
- Mantenha pressionadas as teclas Ctrl, Shift e N ao mesmo tempo.
- Digite o nome da pasta desejada.
Por que não consigo criar uma nova pasta?
Se estiver tendo problemas para criar pastas, você pode contornar esse problema usando a combinação de teclas Ctrl + Shift + N. Esta combinação de teclas criará uma nova pasta no diretório atualmente aberto. Tente.


