Atualizado 2024 abril: Pare de receber mensagens de erro e deixe seu sistema mais lento com nossa ferramenta de otimização. Adquira agora em este link
- Baixe e instale a ferramenta de reparo aqui.
- Deixe-o escanear seu computador.
- A ferramenta irá então consertar seu computador.
Há muitas pessoas que têm problemas com desligamento e / ou modo de suspensão, mas ainda não há consertos, exceto pela proibição de acordar computador do modo de suspensão (por exemplo, seu adaptador de rede).

Como consertar o computador não vai ficar no modo de suspensão:
Verificando parâmetros Ethernet
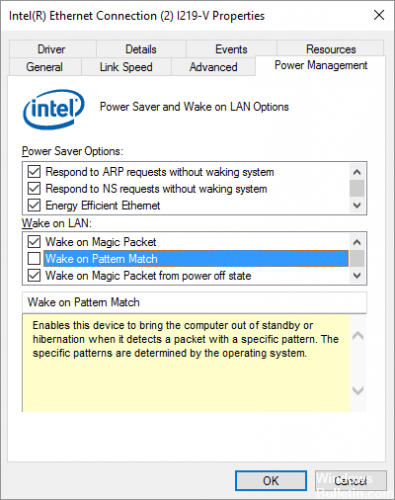
- Abra o Gerenciador de Dispositivos do Windows.
- Clique no próximo mais próximo aos adaptadores de rede e, em seguida, localize o adaptador Ethernet para o seu sistema. (Meu sistema é chamado Broadcom Netlink Gigabit Ethernet.)
- Clique com o botão direito do mouse no nome do adaptador e selecione Propriedades.
- Clique na guia Gerenciamento de energia e desmarque a caixa de seleção Permitir que este dispositivo habilite o computador.
- Clique em OK e reinicie o computador.
Execute a solução de problemas
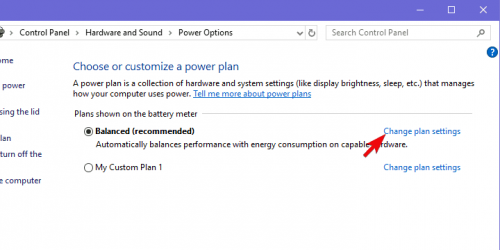
Antes de mais nada, certificamo-nos de que ativou corretamente o modo de espera. Siga as etapas abaixo para garantir que o modo de espera esteja definido corretamente.
- Clique com o botão direito do mouse no ícone da bateria na área de notificação da barra de tarefas e abra as opções de energia.
- No seu plano de energia ativo, clique em Modificar configurações do plano.
- Na seção “Ligando o computador”, certifique-se de definir a hora em que o computador vai dormir.
Atualização de abril de 2024:
Agora você pode evitar problemas com o PC usando esta ferramenta, como protegê-lo contra perda de arquivos e malware. Além disso, é uma ótima maneira de otimizar seu computador para obter o máximo desempenho. O programa corrige erros comuns que podem ocorrer em sistemas Windows com facilidade - sem necessidade de horas de solução de problemas quando você tem a solução perfeita ao seu alcance:
- Passo 1: Baixar Ferramenta de Reparo e Otimização de PC (Windows 10, 8, 7, XP e Vista - Certificado Microsoft Gold).
- Passo 2: clique em “Iniciar digitalização”Para localizar os problemas do registro do Windows que podem estar causando problemas no PC.
- Passo 3: clique em “Reparar tudo”Para corrigir todos os problemas.
Verifique suas configurações de energia e registros.
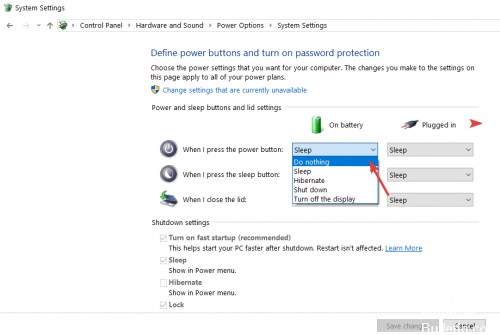
Inicie o prompt de comando como administrador:
- Inicie a busca por CMD, clique com o botão direito e selecione Executar como administrador
- Digite: powercfg / lastwake - liste o que despertou o computador por último.
- Digite: powercfg / waketimers - Lista de temporizadores que ativam o computador.
- Digite: powercfg / wake_armed - Lista os dispositivos atualmente configurados para despertar o computador.
Verifique os eventos de energia usando o Visualizador de Eventos:
- Logbooks do Windows> Sistema
- Na coluna Ações, selecione Filtrar log atual.
- Em Fontes de eventos, selecione Solucionador de problemas de energia.
- Meus logs mostram que o botão liga / desliga acordou o computador. Botão de energia? Claro que não, a menos que alguém invada a minha casa só para apertar o botão 6 vezes por dia.
Desativando a tarefa Tarefa de desfragmentação de disco rígido agendada automaticamente
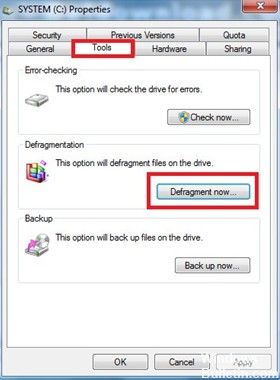
Como alguns usuários apontaram, outro agressor potencial que pode desencadear esse problema é a desfragmentação automática da unidade de disco rígido. Vários usuários com o mesmo problema relataram que seus computadores finalmente pararam de despertar após desativar a tarefa de desfragmentação automática do Desfragmentador de disco.
Aqui está um pequeno guia sobre como proceder:
- Pressione Windows + R para abrir uma caixa de diálogo Executar. Digite “dfrgui” no compartimento da unidade que acabou de aparecer e pressione Enter para abrir o utilitário Desfragmentador de disco.
- Na janela Optimize Players, em Scheduled Optimization, clique no botão Change Settings.
- Na próxima janela, desmarque a caixa associada a Executar na programação (recomendado).
Observação: este procedimento desabilita a tarefa agendada. Portanto, se você acha que este método é eficaz, não se esqueça de voltar a esta tela de vez em quando e clicar em Otimizado para desfragmentar seus discos manualmente, pois você não tem mais a tarefa de fazer isso manualmente.
CONCLUSÃO
Você pode ter outras coisas para manter seu computador Windows 10 acordado; Para ser um ótimo cão farejador, você precisa ter as informações para ajudá-lo a pegar o culpado. E agora é!
Dica do especialista: Esta ferramenta de reparo verifica os repositórios e substitui arquivos corrompidos ou ausentes se nenhum desses métodos funcionar. Funciona bem na maioria dos casos em que o problema é devido à corrupção do sistema. Essa ferramenta também otimizará seu sistema para maximizar o desempenho. Pode ser baixado por Clicando aqui

CCNA, Desenvolvedor da Web, Solucionador de problemas do PC
Eu sou um entusiasta de computador e pratico profissional de TI. Eu tenho anos de experiência atrás de mim em programação de computadores, solução de problemas de hardware e reparo. Eu me especializei em Desenvolvimento Web e Design de Banco de Dados. Eu também tenho uma certificação CCNA para Design de Rede e Solução de Problemas.

