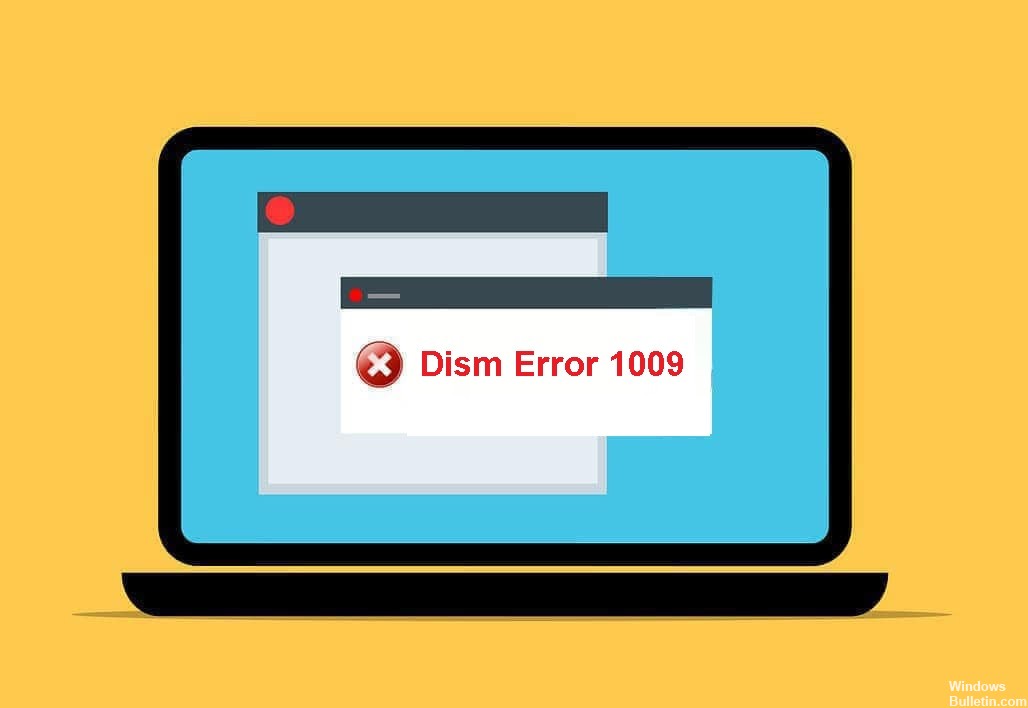Atualizado 2024 abril: Pare de receber mensagens de erro e deixe seu sistema mais lento com nossa ferramenta de otimização. Adquira agora em este link
- Baixe e instale a ferramenta de reparo aqui.
- Deixe-o escanear seu computador.
- A ferramenta irá então consertar seu computador.
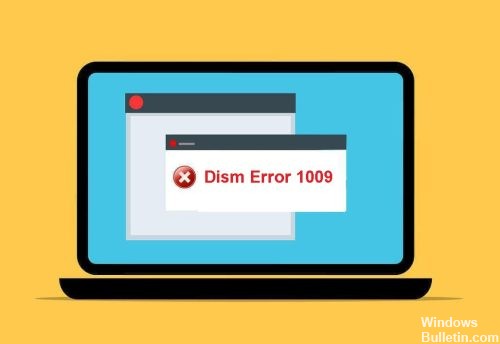
Alguns usuários do Windows 10 relataram recentemente que ocorre um erro DISM 1009 em seu PC. Quando isso acontece, eles geralmente recebem a seguinte mensagem de erro: “Erro 1009: O banco de dados do registro de configuração está corrompido”. Se você também encontrou essa mensagem de erro, está no lugar certo.
Neste artigo, veremos algumas soluções possíveis para corrigir o erro DISM 1009.
O que causa o 'ERRO DISM 1009' no Windows PC?
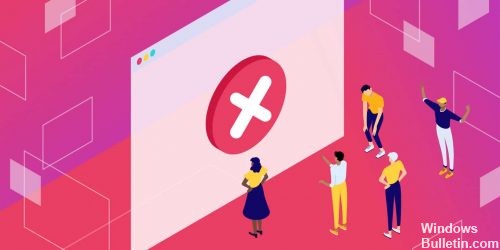
- Isso pode acontecer quando o comando DISM está sendo executado no WinRE.
- O segundo cenário em que esse erro ocorre é uma falha de atualização do Windows 10.
- Também é um erro que ocorre ao tentar restaurar uma imagem do Windows com um registro corrompido.
Como restaurar o 'Erro Dism 1009' em um computador Windows?
Atualização de abril de 2024:
Agora você pode evitar problemas com o PC usando esta ferramenta, como protegê-lo contra perda de arquivos e malware. Além disso, é uma ótima maneira de otimizar seu computador para obter o máximo desempenho. O programa corrige erros comuns que podem ocorrer em sistemas Windows com facilidade - sem necessidade de horas de solução de problemas quando você tem a solução perfeita ao seu alcance:
- Passo 1: Baixar Ferramenta de Reparo e Otimização de PC (Windows 10, 8, 7, XP e Vista - Certificado Microsoft Gold).
- Passo 2: clique em “Iniciar digitalização”Para localizar os problemas do registro do Windows que podem estar causando problemas no PC.
- Passo 3: clique em “Reparar tudo”Para corrigir todos os problemas.

Restaurar o Windows para uma versão de trabalho anterior
- Inicialize o sistema a partir da mídia de instalação.
- Clique em Reparar computador e selecione Solução de problemas.
- Em seguida, selecione Opções avançadas e clique em Restauração do sistema ou Voltar para a versão anterior.
- Na próxima tela, adicione seu sistema operacional para abrir o Assistente de restauração do sistema.
- Siga as instruções na tela e clique em Avançar para restaurar o Windows ao seu estado de funcionamento anterior.
- Quando o processo estiver concluído, reinicie o computador.
Executando uma atualização local
- Baixe a ferramenta de criação de mídia.
- Após a instalação bem-sucedida, abra o aplicativo e clique em Atualizar este PC agora.
- Siga as instruções na tela.
- Na janela Pronto para Instalar, selecione os itens que deseja manter no computador após a instalação.
- Clique em Avançar e siga as instruções na tela para iniciar a instalação do Windows.
Redefinir as configurações do Windows 10
- Abra o aplicativo Configurações e clique em Atualização e segurança.
- Selecione “Restaurar” no lado esquerdo.
- Clique em Começar para iniciar o processo.
- Uma nova janela é aberta onde você pode optar por salvar ou excluir arquivos.
- Selecione “Salvar meus arquivos” se não quiser perder seus dados.
- Em seguida, siga as instruções na tela para redefinir as configurações do Windows.
- Se isso não resolver o problema, siga as três primeiras etapas novamente e selecione “Excluir tudo” antes de iniciar a redefinição do Windows.
Dica do especialista: Esta ferramenta de reparo verifica os repositórios e substitui arquivos corrompidos ou ausentes se nenhum desses métodos funcionar. Funciona bem na maioria dos casos em que o problema é devido à corrupção do sistema. Essa ferramenta também otimizará seu sistema para maximizar o desempenho. Pode ser baixado por Clicando aqui