Atualizado 2024 abril: Pare de receber mensagens de erro e deixe seu sistema mais lento com nossa ferramenta de otimização. Adquira agora em este link
- Baixe e instale a ferramenta de reparo aqui.
- Deixe-o escanear seu computador.
- A ferramenta irá então consertar seu computador.
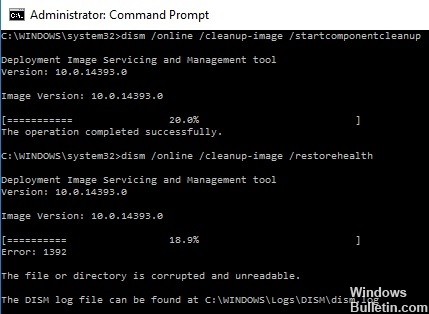
Você está nesta página porque está procurando soluções para o erro 1392 do DISM. A ferramenta Gerenciamento e Manutenção de Imagens de Implantação (DISM) é responsável por manter e preparar os arquivos de imagem do Windows, incluindo aqueles usados para reparos.
No Windows 10, a ferramenta é usada para restaurar os arquivos de reparo que a ferramenta Verificador de Arquivos do Sistema usa para substituir arquivos de sistema problemáticos. Ele também pode recuperar arquivos de imagem quando o sistema operacional falha. O utilitário também é usado para fins avançados, como montar um disco rígido virtual ou uma imagem do Windows.
No entanto, nem tudo funciona conforme o esperado. Em algum ponto durante a análise, os usuários relataram um erro 1392 Dism.exe, que se parece com este
Erro: 1392
O arquivo ou diretório está corrompido ou ilegível.
Como resultado, a varredura é interrompida sem um resultado positivo. Essa falha é incomum e, conforme explicado na mensagem, é causada por arquivos de sistema corrompidos. Como resultado, Dism.exe não pode detectar e substituir os arquivos corrompidos.
O que significa o erro 1392 do DISM no Windows 10?

Se você encontrar o Erro no DISM 1392 no seu dispositivo Windows 10, não se preocupe. Muitos usuários do Windows também encontraram esse erro. Agora, você pode estar se perguntando: “Como meu computador obteve o erro 1392 do DISM?”
De acordo com alguns usuários afetados do Windows 10, esse código de erro aparece quando os arquivos estão ausentes ou corrompidos no sistema. Também pode aparecer se os dados do sistema estão corrompidos ou se objetos maliciosos infectaram seu dispositivo. Se isso não for corrigido, pode levar à perda de dados ou falhas do sistema. E embora as consequências desse código de erro pareçam assustadoras, as soluções são simples.
Como solucionar o erro 1392 do DISM no Windows
Atualização de abril de 2024:
Agora você pode evitar problemas com o PC usando esta ferramenta, como protegê-lo contra perda de arquivos e malware. Além disso, é uma ótima maneira de otimizar seu computador para obter o máximo desempenho. O programa corrige erros comuns que podem ocorrer em sistemas Windows com facilidade - sem necessidade de horas de solução de problemas quando você tem a solução perfeita ao seu alcance:
- Passo 1: Baixar Ferramenta de Reparo e Otimização de PC (Windows 10, 8, 7, XP e Vista - Certificado Microsoft Gold).
- Passo 2: clique em “Iniciar digitalização”Para localizar os problemas do registro do Windows que podem estar causando problemas no PC.
- Passo 3: clique em “Reparar tudo”Para corrigir todos os problemas.

Realize uma varredura SFC
- Clique no botão Iniciar.
- Vá para a caixa de pesquisa e digite CMD.
- Navegue até o prompt de comando.
- Clique com o botão direito e selecione Executar como administrador.
- Digite sfc / scannow.
- Pressione a tecla Enter.
Sempre que você vir o erro 1392 do DISM, provavelmente haverá arquivos corrompidos e uma análise dos arquivos do sistema o ajudará a substituir as versões incorretas pelas versões corretas da Microsoft. Reinicialize o computador e verifique se o erro 1392 do DISM desapareceu após a execução do procedimento acima.
Execute uma restauração do sistema
- Clique no botão Iniciar.
- Vá para a caixa de pesquisa e digite restauração do sistema.
- Na lista de resultados da pesquisa, clique em Criar um ponto de restauração.
- Digite a senha da sua conta de administrador ou forneça permissões quando solicitado.
- Na caixa de diálogo Restauração do sistema, clique em Restauração do sistema.
- Clique em Avançar.
- Clique no ponto de restauração criado antes da ocorrência do problema.
- Clique em Avançar.
- Clique em Concluir.
Para retornar ao ponto de restauração, faça o seguinte
- Clique com o botão direito em Iniciar.
- Selecione o painel de controle.
- Na caixa de pesquisa do Painel de Controle, digite restaurar.
- Selecione Restaurar.
- Clique em Abrir restauração do sistema.
- Clique em Avançar.
- Selecione o ponto de restauração para o programa / aplicativo, driver ou atualização que causou o problema.
- Clique em Avançar novamente.
- Clique em Concluir.
Desative o programa antivírus temporariamente
- Vá para a barra de tarefas ao lado do relógio e clique no ícone do Antivírus.
- Clique com o botão direito do mouse.
- Selecione a opção para desativá-lo.
O software antivírus ajuda a proteger seu computador contra vírus e outras ameaças à segurança. Na maioria dos casos, você não precisa desativá-lo.
Se você precisar desativá-lo temporariamente para ver se está causando problemas semelhantes, lembre-se de que o computador estará aberto a ataques nesse meio tempo.
Dica do especialista: Esta ferramenta de reparo verifica os repositórios e substitui arquivos corrompidos ou ausentes se nenhum desses métodos funcionar. Funciona bem na maioria dos casos em que o problema é devido à corrupção do sistema. Essa ferramenta também otimizará seu sistema para maximizar o desempenho. Pode ser baixado por Clicando aqui
Perguntas Frequentes
Como posso corrigir um erro do DISM?
- Abra o começo.
- Encontre o Prompt de Comando, clique com o botão direito no primeiro resultado e selecione Executar como administrador.
- Digite o seguinte comando para restaurar a imagem do Windows 10 e pressione Enter: DISM / Online / Cleanup-Image / RestoreHealth.
O que devo fazer se o DISM falhar?
Se o DISM falhar em seu sistema, você pode corrigir o problema desabilitando algumas funções antivírus ou desabilitando completamente o programa antivírus. Se isso não ajudar, você pode tentar desinstalar o programa antivírus. Depois de desinstalar o programa antivírus, execute a verificação DISM novamente.
Preciso executar o DISM ou SFC primeiro?
Se o cache de arquivos do sistema original estiver corrompido e não for restaurado primeiro pelo DISM, o SFC eventualmente recuperará os arquivos da fonte corrompida para corrigir os problemas. Nesse caso, você deve executar o DISM primeiro e, em seguida, o SFC.
O que é a ferramenta DISM?
A Ferramenta de Gerenciamento e Manutenção de Imagens de Implantação (DISM) é um executável de linha de comando de nível de administrador disponível no Windows que pode ser usado para restaurar uma imagem do Windows ou modificar a mídia de instalação do Windows.


