Atualizado 2024 abril: Pare de receber mensagens de erro e deixe seu sistema mais lento com nossa ferramenta de otimização. Adquira agora em este link
- Baixe e instale a ferramenta de reparo aqui.
- Deixe-o escanear seu computador.
- A ferramenta irá então consertar seu computador.
Toda vez que você tenta atualizar o Windows, você encontra o erro 0x80070543; você está no lugar certo, porque hoje vamos corrigir esse erro. Embora o erro 0x80070543 não tenha muitas informações relacionadas a ele, muitos usuários apenas assumem sua causa. Mesmo assim, aqui no boletim informativo, listaremos alguns métodos que visam corrigir esse problema específico.
O que causa o erro 0x80070543
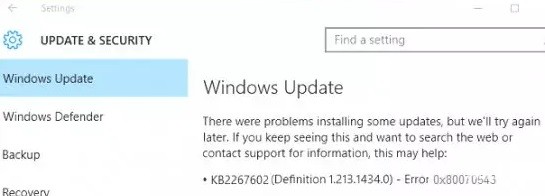
Embora as causas exatas do erro de atualização do Windows 10 0x80070543 sejam desconhecidas, aqui estão algumas das possíveis explicações:
- Arquivos de sistema danificados: Os arquivos do sistema podem estar danificados ou ausentes devido a alterações no nível do sistema, como um desligamento incorreto.
- Componentes do sistema danificados: Componentes como drivers e serviços podem estar danificados ou ausentes, o que pode levar a vários problemas, incluindo o erro 0x80070543.
- Instalação ou remoção incompleta de alguns programas: Alguns programas podem não ser instalados ou desinstalados corretamente, o que pode levar a erros.
- Quedas de energia que fazem com que seu computador desligue no meio de uma atualização: Isso também pode danificar os arquivos do sistema e gerar um erro 0x80070543.
O Windows 10 deve ser atualizado regularmente para garantir que funcione sem problemas. No entanto, se as atualizações não puderem ser instaladas, seu computador ficará vulnerável a intrusos e tudo começará a carregar lentamente. Vários outros erros também podem ocorrer, dificultando o uso do computador.
Como resolver o erro 0x80070543
Inicie o DISM (Serviço e Gerenciamento de Imagens de Implantação)

Essa ferramenta pode ser usada para reparar e corrigir vários problemas diferentes em seu sistema, e é importante saber como usá-la. Aqui estão os passos que você precisa seguir:
- Primeiro, você precisa abrir o prompt de comando como administrador. Para fazer isso, procure por “Prompt de comando” no menu Iniciar e clique com o botão direito do mouse no resultado e selecione “Executar como administrador”.
- Quando o prompt de comando estiver aberto, digite o seguinte comando e pressione Enter: Dism /Online /Cleanup-Image /ScanHealth
- Isso verificará seu sistema em busca de quaisquer problemas que possam estar causando problemas. Se nenhum erro for encontrado, você pode prosseguir para a próxima etapa. Se forem encontrados erros, você precisará corrigi-los antes de continuar.
- Para realmente corrigir os problemas encontrados na etapa anterior, você precisa executar o seguinte comando: Dism /Online /Cleanup-Image /RestoreHealth
- Quando terminar de executar, você deve reinicializar seu sistema e verificar se as atualizações serão instaladas corretamente.
Atualização de abril de 2024:
Agora você pode evitar problemas com o PC usando esta ferramenta, como protegê-lo contra perda de arquivos e malware. Além disso, é uma ótima maneira de otimizar seu computador para obter o máximo desempenho. O programa corrige erros comuns que podem ocorrer em sistemas Windows com facilidade - sem necessidade de horas de solução de problemas quando você tem a solução perfeita ao seu alcance:
- Passo 1: Baixar Ferramenta de Reparo e Otimização de PC (Windows 10, 8, 7, XP e Vista - Certificado Microsoft Gold).
- Passo 2: clique em “Iniciar digitalização”Para localizar os problemas do registro do Windows que podem estar causando problemas no PC.
- Passo 3: clique em “Reparar tudo”Para corrigir todos os problemas.
Execute o solucionador de problemas de atualização do Windows
A solução de problemas do Windows Update é uma ferramenta interna que pode ajudá-lo a identificar e corrigir problemas com a atualização do Windows 10. Veja como usá-la:
- Pressione a tecla Windows + I para abrir o aplicativo Configurações e clique em Atualização e segurança.
- Clique em Solucionar problemas no lado esquerdo da janela.
- Role para baixo até o final da lista e clique em Windows Update.
- Clique em Executar a solução de problemas.
- O solucionador de problemas agora procurará problemas e tentará corrigi-los automaticamente.
- Quando terminar, reinicie o computador e verifique se há atualizações novamente. Espero que isso resolva quaisquer problemas que você estava tendo.
Execute uma verificação de arquivo do sistema
O Verificador de arquivos do sistema da Microsoft é uma ferramenta útil que pode ajudá-lo a corrigir arquivos corrompidos em seu computador com Windows 10. Se você estiver tendo problemas com seu PC, executar uma verificação SFC pode ajudar a corrigir o problema. Aqui está como fazê-lo:
- Digite 'Prompt de comando' na caixa de pesquisa na barra de tarefas e selecione o aplicativo 'Prompt de comando' nos resultados.
- Na janela do prompt de comando, digite 'sfc /scannow' e pressione Enter.
- A verificação levará alguns minutos para ser concluída. Feito isso, reinicie o seu PC e veja se o problema foi corrigido.
Se você ainda estiver tendo problemas com seu PC após executar uma verificação SFC, tente executar um solucionador de problemas do BITS (Background Intelligent Transfer Service).
Inicie o solucionador de problemas do BITS (Background Intelligent Transfer Service)
O Serviço de Transferência Inteligente em Segundo Plano (BITS) é uma ferramenta útil que ajuda você a baixar arquivos em segundo plano enquanto continua trabalhando no computador. No entanto, se você estiver tendo problemas com o BITS, há um solucionador de problemas disponível para ajudá-lo a resolver o problema. Veja como executar o solucionador de problemas do BITS no Windows 10:
- Vá para o Menu Iniciar e procure por “solucionar problemas”.
- Selecione “Solucionar problemas” na lista de resultados.
- Em "Instalar e executar", selecione "Serviço de transferência inteligente em segundo plano".
- Clique em “Executar o solucionador de problemas”.
- Siga as instruções na tela para concluir o processo de solução de problemas.
Seguindo estas etapas simples, você pode executar o solucionador de problemas do BITS no Windows 10 e corrigir quaisquer problemas que possa ter com o serviço.
Execute uma atualização do Windows em um estado de inicialização limpa
- Clique no menu Iniciar e digite “msconfig” na barra de pesquisa. Pressione Enter.
- Na janela Configuração do sistema que se abre, vá para a guia “Boot”.
- Marque a caixa ao lado de “Modo de segurança” e clique em “OK”.
- Reinicie o computador.
- Depois que o computador for reiniciado, abra o menu Iniciar e digite “Windows Update” na barra de pesquisa. Pressione Enter.
- A janela do Windows Update será aberta. Clique em “Verificar atualizações”.
- O Windows agora verificará as atualizações disponíveis e as instalará automaticamente.
Dica do especialista: Esta ferramenta de reparo verifica os repositórios e substitui arquivos corrompidos ou ausentes se nenhum desses métodos funcionar. Funciona bem na maioria dos casos em que o problema é devido à corrupção do sistema. Essa ferramenta também otimizará seu sistema para maximizar o desempenho. Pode ser baixado por Clicando aqui
Perguntas Frequentes
O que é o erro 0x80070543?
O erro 0x80070543 é um erro que pode ocorrer quando você tenta instalar atualizações no seu PC com Windows 10.
Como posso corrigir o erro 0x80070543?
Há algumas coisas que você pode fazer para tentar corrigir o erro 0x80070543, como executar a solução de problemas do Windows Update ou executar uma inicialização limpa.
Por que o erro 0x80070543 ocorre?
Existem alguns motivos pelos quais o erro 0x80070543 pode ocorrer, como arquivos corrompidos, instalação ou remoção incompleta de alguns programas, componentes do sistema danificados e um problema com o serviço de transferência inteligente em segundo plano.


