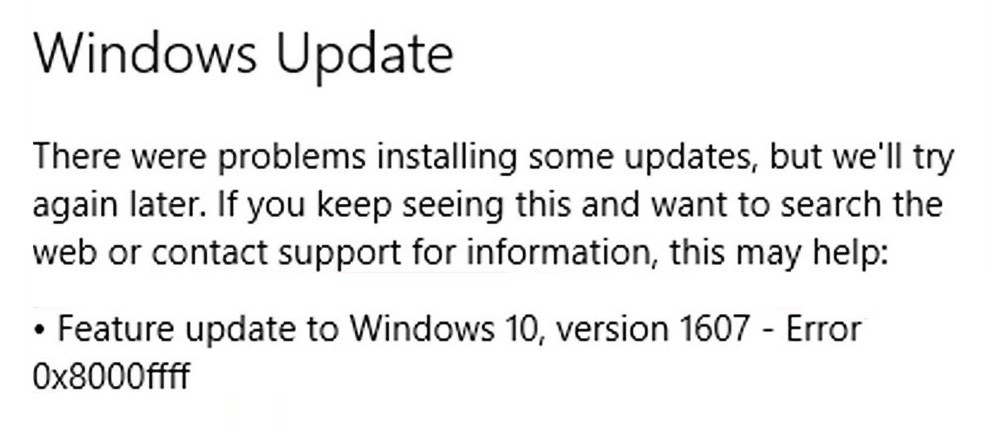
Atualizado 2024 abril: Pare de receber mensagens de erro e deixe seu sistema mais lento com nossa ferramenta de otimização. Adquira agora em este link
- Baixe e instale a ferramenta de reparo aqui.
- Deixe-o escanear seu computador.
- A ferramenta irá então consertar seu computador.
Um código de erro comum do Windows é 0x800ffff, que indica que alguma parte do sistema operacional não consegue encontrar algo. Isso pode significar que há um problema com o registro, arquivos, pastas ou programas. Existem muitas razões pelas quais isso pode acontecer, incluindo infecções por malware, instalação inadequada, problemas de hardware e até falta de energia. Seja qual for o caso, aqui estão algumas maneiras de corrigir esse problema.
O código de erro 0x800ffff é um código comum que aparece quando você tenta instalar um programa em seu computador. Isso geralmente acontece porque há alguns problemas com o espaço no disco rígido ou problemas de registro. Você pode até vê-lo ao tentar executar um jogo ou reproduzir um vídeo online. Se você não sabe como corrigir esse problema, aqui estão algumas dicas para ajudá-lo.
Como resolver o erro 0x800ffff
Execute seu programa antivírus principal

Seu software antivírus principal provavelmente já está instalado em seu computador. Mas é importante certificar-se de que você está executando a versão mais recente. Caso contrário, você pode perder algumas atualizações críticas de segurança. Veja como verificar se o seu programa antivírus está atualizado.
- Abra o menu Iniciar e digite “antivírus”. Você verá uma lista de opções como Avast, AVG, Microsoft Security Essentials, Norton 360, McAfee, etc. Selecione a que você usa com mais frequência.
- Clique no botão Configurações ao lado do nome do programa antivírus. Isso abre a janela de configurações.
- Na guia Geral, procure na seção Atualizar. Verifique se a caixa ao lado de Atualizar automaticamente minhas definições de vírus está marcada.
- Na guia Digitalização, selecione a opção para digitalizar todos os dias.
- Por fim, vá para Opções avançadas e role para baixo até a seção Verificações agendadas. Escolha um horário que funcione melhor para você.
- Quando terminar, feche a janela.
Atualização de abril de 2024:
Agora você pode evitar problemas com o PC usando esta ferramenta, como protegê-lo contra perda de arquivos e malware. Além disso, é uma ótima maneira de otimizar seu computador para obter o máximo desempenho. O programa corrige erros comuns que podem ocorrer em sistemas Windows com facilidade - sem necessidade de horas de solução de problemas quando você tem a solução perfeita ao seu alcance:
- Passo 1: Baixar Ferramenta de Reparo e Otimização de PC (Windows 10, 8, 7, XP e Vista - Certificado Microsoft Gold).
- Passo 2: clique em “Iniciar digitalização”Para localizar os problemas do registro do Windows que podem estar causando problemas no PC.
- Passo 3: clique em “Reparar tudo”Para corrigir todos os problemas.
Utilize o Windows Defender
A Microsoft anunciou recentemente o lançamento da atualização do Windows 10 de outubro de 2018, versão 1809. Essa atualização inclui muitas melhorias, incluindo a adição do Windows Defender Application Guard. Com esse recurso, é possível executar aplicativos em um ambiente de área restrita, mantendo seu computador seguro.
Windows Defender Application Guard
Nas versões anteriores do Windows, a Microsoft oferecia vários recursos de segurança, como BitLocker Drive Encryption e SmartScreen Filter. Essas ferramentas protegem contra malware, ataques de phishing, e-mails de spam e vírus. No entanto, ainda existem algumas ameaças que podem contornar essas proteções. Um exemplo é o ransomware. Ransomware criptografa arquivos em seu sistema, tornando-os impossíveis de acessar, a menos que você pague o resgate. Nos últimos anos, o ransomware tornou-se cada vez mais sofisticado. Algumas variantes atingem até computadores usados por profissionais de saúde, causando sérios problemas para hospitais e instalações médicas.
Para ajudar a evitar infecções por ransomware, a Microsoft adicionou o Windows Defender Application Guard. Essa ferramenta isola os aplicativos uns dos outros e evita que códigos maliciosos sejam executados.
- Você pode habilitar o Windows Defender Application Guard por meio do aplicativo Configurações.
- Role para baixo até Proteção do sistema e toque em Ativar proteção do sistema.
- Em seguida, role para baixo novamente e toque em Configurações de proteção do aplicativo.
- Por fim, toque em Ativar proteção do aplicativo. Depois de ativar a proteção do aplicativo, você deve reiniciar seu dispositivo.
- Depois de fazer isso, o Windows Defender Application Guard começará a proteger seu dispositivo. Se você deseja desativar a proteção do aplicativo, repita as etapas 2 a 4.
Verificação off-line profunda
Outro passo importante para manter seu PC livre de malware é a varredura offline profunda. Ao realizar uma verificação offline profunda, você permite que o Windows verifique todos os arquivos em seu disco rígido sem afetar o desempenho. Dessa forma, você não deixa seu PC lento durante o processo. Uma verificação offline profunda leva cerca de 30 minutos. Durante esse período, seu PC não responderá a nada. Mas assim que a verificação terminar, você verá uma notificação informando que seu PC agora está protegido.
Definir data e hora corretas
O Windows 10 inclui atualizações automáticas chamadas “Windows Update”. Eles são projetados para mantê-lo atualizado sobre ameaças de segurança, patches e correções. Infelizmente, às vezes não funciona corretamente. Se estiver com problemas para atualizar seu computador, siga estas etapas para definir a data e a hora corretas.
- Clique em Definir automaticamente com base em minha região e fuso horário.
- Selecione uma das seguintes opções: Automático com base na minha região e fuso horário; Automático com base na localização; Manual.
- Escolha a opção que melhor se adapta às suas necessidades.
- Quando solicitado, selecione “Baixar e instalar atualizações automaticamente” ou “Instalar atualizações manualmente”.
- Clique em OK.
- Reinicie o seu PC.
Inicialize em modo de segurança com rede
Se o Windows 10 não inicializar normalmente, isso pode significar uma coisa: você está perdendo alguns arquivos importantes. Se você estiver enfrentando problemas ao tentar instalar as atualizações do Windows ou solucionar um problema, poderá usar as etapas a seguir para inicializar em um modo de segurança com rede.
- Você pode fazer isso pressionando as teclas Ctrl+Alt+Delete juntas para abrir o Gerenciador de Tarefas e clicando em Reiniciar.
- Na janela do prompt de comando, digite “bootrec /fixmbr”, pressione Enter e aguarde a conclusão do processo de reparo.
- Depois que o reparo for concluído com êxito, reinicie o PC novamente.
Limpar cache da Windows Store
O aplicativo da Windows Store não funciona corretamente em alguns dispositivos devido a um problema com o cache da Windows Store. Este artigo explica como limpar o cache e tentar baixar novamente os aplicativos desejados.
Se você estiver enfrentando problemas com o aplicativo da Windows Store, pode ser devido a um dos seguintes motivos:
- Você tem muitos aplicativos em cache na loja
- Seu dispositivo está sem espaço
- Você atualizou recentemente o SO
- Pode haver algo errado com o dispositivo
- Você está com pouco armazenamento
Executar o verificador de arquivos do sistema
Isso corrigirá quaisquer problemas ou arquivos perdidos que possam fazer com que o Windows falhe ou pare de funcionar. Se você estiver enfrentando um desempenho lento, telas azuis, congelamento, falhas, etc., pode ser devido a arquivos de sistema danificados ou corrompidos. Execute o SFC e verifique se há arquivos de sistema ausentes ou corrompidos. Se estiver com problemas para baixar o arquivo, tente abrir o link em um navegador diferente, como Chrome ou Firefox.
Execute o solucionador de problemas de atualização do Windows
O código de erro 0x800ffff ocorre quando há um problema com o sistema operacional. Isso acontece devido a vários motivos, como infecção por vírus, falha de hardware etc. Quando esse erro aparece, você pode encontrar problemas como arquivos ausentes, desempenho lento etc. Para resolver esse problema, execute a ferramenta de solução de problemas do Windows Update.
Para usar o Windows Update Troubleshopper, siga estas etapas:
- Abra o menu Iniciar.
- Digite “windowsupdate”.
- Clique no ícone Pesquisar.
- Na caixa de pesquisa, digite “solucionar problemas de atualização do Windows”.
- Clique no resultado que diz “Solucionar problemas do Windows Update”
- Siga as instruções fornecidas.
- Após concluir todas as etapas, reinicie a máquina.
- Agora você deve ver se o problema foi resolvido.
Dica do especialista: Esta ferramenta de reparo verifica os repositórios e substitui arquivos corrompidos ou ausentes se nenhum desses métodos funcionar. Funciona bem na maioria dos casos em que o problema é devido à corrupção do sistema. Essa ferramenta também otimizará seu sistema para maximizar o desempenho. Pode ser baixado por Clicando aqui
Perguntas Frequentes
Como corrigir o código de erro 0x800ffff no Windows 10?
O código de erro do Windows 10 0x800ffff se traduz em "O Windows Update encontrou um erro inesperado". Este código de erro aparece nas versões Windows 10 Pro e Enterprise. Se você estiver executando a versão gratuita do Windows 10 Home, não verá esse código de erro.
Esse código de erro não significa necessariamente que seu computador está infectado com malware, mas indica que algo está errado com o Windows Update. Se você ainda vir o código de erro, poderá executar algumas etapas de solução de problemas para determinar o que causa o problema.
- Em primeiro lugar, certifique-se de que tem espaço suficiente no disco rígido.
- Se você estiver baixando arquivos grandes, tente desinstalar esses aplicativos.
- Além disso, tente reiniciar o sistema. Se nada disso funcionar, tente atualizar seus drivers.
- Em seguida, selecione "Atualizar software de driver" ou "Pesquisar automaticamente".
- Ou você pode baixar manualmente o arquivo de driver mais recente do site do fabricante.
- Assim que terminar de instalar o driver, reinicie sua máquina.
- Se o erro persistir, você pode entrar em contato com o fabricante da sua placa-mãe.
O que é o erro 0x800ffff?
O código de erro 0x800ffff que você está recebendo é um código de erro do Windows. O significado desse código varia de um sistema operacional para outro, mas, em geral, significa que o programa encontrou um problema irrecuperável e precisa ser reiniciado. Isso pode acontecer por vários motivos, inclusive se o disco rígido falhar ou se houver uma falha de hardware.
Como posso corrigir o erro de atualização do Windows 10 0x800ffff?
- Esse problema geralmente ocorre porque um de seus dispositivos de hardware não está funcionando corretamente. Por exemplo, se você usar uma unidade flash USB, verifique se o dispositivo está conectado ao computador e ligado.
- Você também pode tentar executar a configuração novamente. Às vezes, reiniciar o computador ajuda a resolver o problema. No entanto, se o erro persistir, entre em contato com o suporte técnico.
- Outra possível causa desse erro pode estar relacionada a uma infecção por vírus. Nesses casos, você deve verificar todo o disco rígido com um software antivírus. Além disso, certifique-se de que seu software antivírus seja atualizado regularmente.


