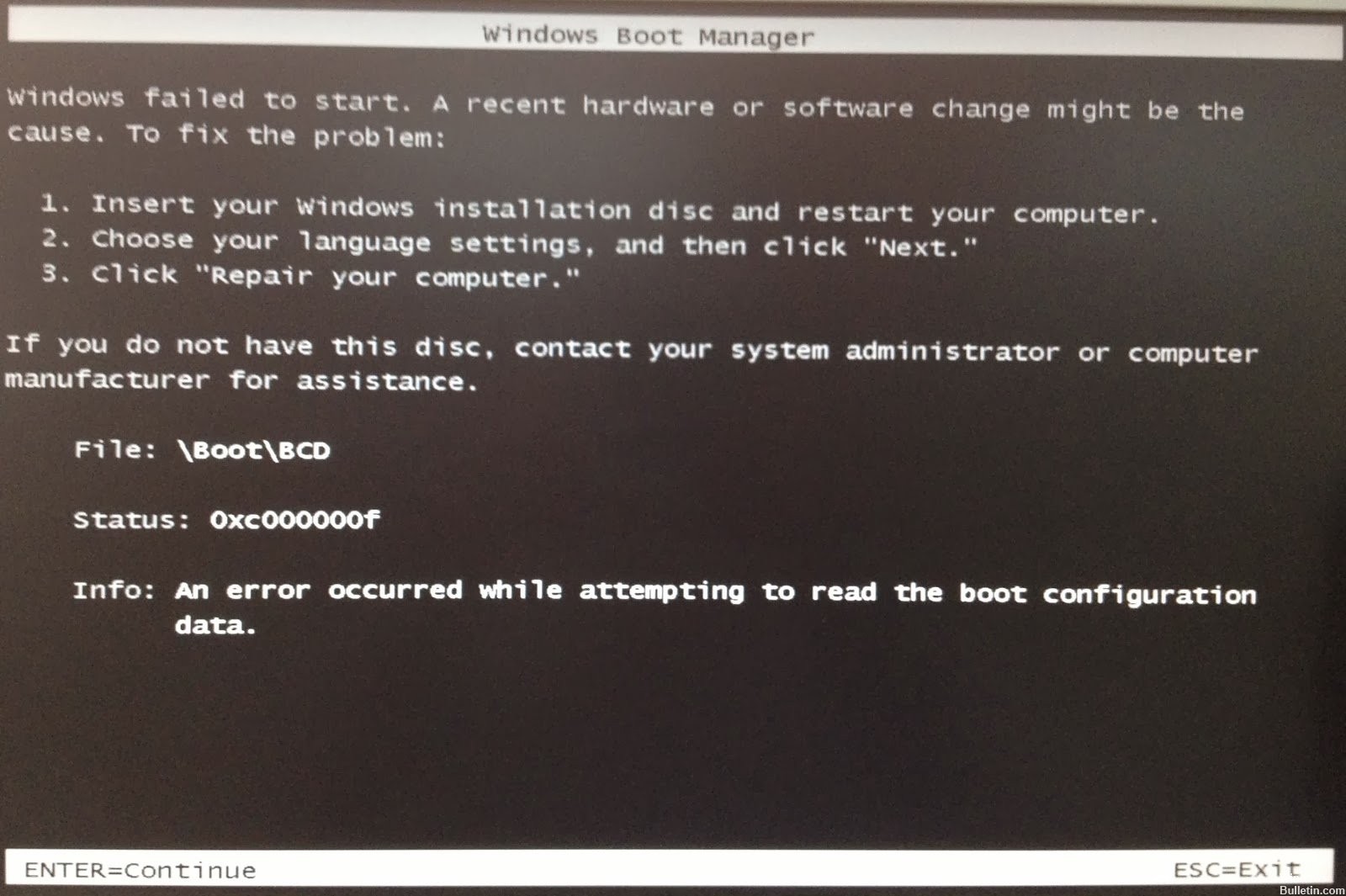Atualizado 2024 abril: Pare de receber mensagens de erro e deixe seu sistema mais lento com nossa ferramenta de otimização. Adquira agora em este link
- Baixe e instale a ferramenta de reparo aqui.
- Deixe-o escanear seu computador.
- A ferramenta irá então consertar seu computador.
Há muitas razões pelas quais seu computador pode parar de funcionar corretamente. Algumas causas comuns incluem infecções por malware, problemas de hardware, picos de energia, superaquecimento e até problemas de software. Se você está tendo problemas para iniciar o computador, provavelmente é por causa de um desses problemas. No entanto, corrigir o erro de inicialização do Windows 0xC000000F geralmente é bastante simples. Aqui está o que você precisará fazer:
Passo 1 – Reinicie seu computador
Ao reiniciar o computador, mantenha pressionada a tecla shift enquanto ele inicializa. Isso permitirá que você escolha se deseja usar o modo de segurança ou o modo normal. Você saberá que inicializou com sucesso no modo de segurança se vir uma tela preta com um logotipo branco da Microsoft no meio.
Passo 2 – Verifique se há problemas de hardware
Se você acha que seu computador pode ter um problema de hardware, confira nosso guia sobre como corrigir uma falha no disco rígido e manter todos os seus dados. Além disso, certifique-se de que seu disco rígido esteja limpo. Você pode fazer isso abrindo a Limpeza de disco e selecionando “Limpar arquivos do sistema”.
Passo 3 – Atualizar Drivers
Você pode atualizar os drivers manualmente, mas às vezes atualizá-los automaticamente pode ajudar a resolver alguns problemas. Para fazer isso, abra o Gerenciador de Dispositivos e procure por quaisquer dispositivos que não estejam listados. Clique com o botão direito do mouse em cada dispositivo e selecione Propriedades. Em seguida, vá para a guia Driver e encontre o número da versão do driver. Clique no botão Download ao lado do número da versão do driver e siga as instruções.
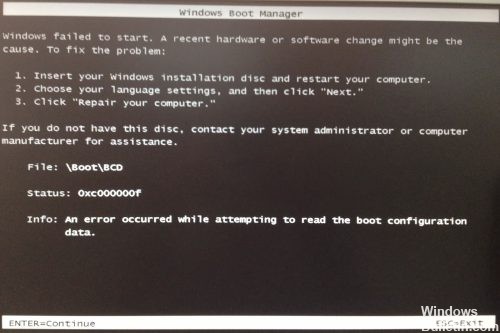
Como faço para corrigir o erro de inicialização do Windows 0xc000000f?
O Windows 10 ainda é um dos sistemas operacionais mais populares, mas vem com alguns problemas. Um desses problemas é o temido código de erro “0xC000000F”. Esse erro geralmente ocorre devido a uma falha de hardware, como um disco rígido ou módulo de RAM com defeito. Felizmente, você não precisa pagar centenas de dólares para substituir sua placa-mãe apenas para resolver esse problema. Você mesmo pode consertá-lo facilmente, sem precisar comprar uma peça de reposição. Aqui estão os passos envolvidos na reparação deste problema.
1. Certifique-se de ter feito backup de tudo que é importante em seu PC. Se algo der errado durante o processo, você perderá dados.
2. Desligue seu sistema completamente. Em seguida, desconecte todos os periféricos, incluindo monitores, teclados, mouses, impressoras, etc.
3. Desconecte o cabo de alimentação do seu dispositivo.
4. Retire o gabinete do seu PC e desconecte a bateria.
5. Vire o PC de cabeça para baixo e agite-o suavemente. Isso ajuda a desalojar partículas de poeira presas dentro das aberturas do ventilador.
6. Agora retire os parafusos que prendem a placa-mãe no chassi. Tenha cuidado para não danificar a própria placa.
2. Repare o BOOTMGR usando uma unidade USB inicializável
Bootmgr é um arquivo localizado no diretório do Windows que contém informações sobre o sistema operacional e os drivers necessários para inicializar o computador. Se você não conseguir acessar sua área de trabalho, pode ser porque o Bootmgr está ausente. Para corrigir esse problema, siga estas etapas:
1. Insira uma unidade flash USB inicializável em seu computador.
2. Abra o Gerenciamento de Disco. Você pode fazer isso pressionando as teclas Win+R juntas e digitando diskmgmt.msc.
3. Localize a partição onde o Windows está instalado. Clique com o botão direito do mouse na partição e selecione “Reparar”. Isso abrirá o Utilitário de configuração do sistema. Clique em “Reparo de Inicialização” e, em seguida, pressione Avançar.
4. Siga as instruções na tela para continuar reparando os arquivos de inicialização. Depois de concluído, reinicie o computador.
5. Após a reinicialização, faça logon em sua conta.
3. Verifique seus cabos de dados
Desconecte todos os cabos de dados do HDD (se houver) antes de conectá-los novamente. Anote todas as configurações atuais do BIOS. Para verificar a ordem de inicialização, pressione a tecla F2 enquanto o PC inicializa. Seu computador pode estar com problemas devido a um problema com o hardware; tente alterar algumas configurações para corrigi-lo. Isso irá ajudá-lo a resolver o problema mais rapidamente.
4. Reverta para as configurações anteriores do BIOS
Se você estiver tendo problemas para entrar no Windows 10, há várias coisas que você pode fazer para corrigi-lo. Uma dessas coisas é reverter para as configurações originais do BIOS. Este artigo explica como fazer isso.

Além de usar o “Reparo de inicialização”No disco de instalação para corrigir o erro, você também pode recriar manualmente o arquivo de dados BCD.
Atualização de abril de 2024:
Agora você pode evitar problemas com o PC usando esta ferramenta, como protegê-lo contra perda de arquivos e malware. Além disso, é uma ótima maneira de otimizar seu computador para obter o máximo desempenho. O programa corrige erros comuns que podem ocorrer em sistemas Windows com facilidade - sem necessidade de horas de solução de problemas quando você tem a solução perfeita ao seu alcance:
- Passo 1: Baixar Ferramenta de Reparo e Otimização de PC (Windows 10, 8, 7, XP e Vista - Certificado Microsoft Gold).
- Passo 2: clique em “Iniciar digitalização”Para localizar os problemas do registro do Windows que podem estar causando problemas no PC.
- Passo 3: clique em “Reparar tudo”Para corrigir todos os problemas.
Remover Dispositivo de Hardware Periférico
Hardware periférico danificado pode levar ao erro 0xc000000f no Windows 10. Você pode excluir o dispositivo para corrigir o erro. Siga estes passos:
Passo 1 Remova todos os dispositivos conectados ao seu computador (exceto o teclado e o mouse).
Passo 2 Remova todos os CDs, USB e DVDs de suas respectivas portas.
Passo 3 Reinicie o seu computador para ver se ele inicia normalmente.
Use o Reparo de Inicialização para reparar o BOOTMGR.

5. Tente uma reconstrução manual do arquivo de dados BCD
Se você estiver tendo problemas para inicializar no Windows 10 novamente, tente reconstruir o arquivo de dados de configuração de inicialização (também conhecido como BCD) manualmente. Você encontrará instruções sobre como fazer isso aqui.
O vídeo a seguir explica o que você precisa saber sobre como reparar o arquivo BCD manualmente.
Perguntas Frequentes
Um arquivo BCD é uma parte crucial de um computador Windows. Este artigo explica como recuperar um danificado.
Cabos de dados antigos podem causar problemas de inicialização
Se você usa uma versão mais antiga do Windows, pode haver cabos de dados antigos dentro de sua máquina. Esses cabos conectam dispositivos USB, como teclados, mouses, impressoras e discos rígidos externos à placa-mãe. Se esses cabos não forem desconectados corretamente, eles poderão causar problemas durante a inicialização. Por exemplo, se você conectar um mouse enquanto o Windows estiver carregando, ele não funcionará porque o sistema operacional precisa ler as informações sobre o dispositivo.
Existem duas maneiras de corrigir um arquivo BCD corrompido
A maneira mais fácil de reparar um arquivo BCD corrompido é restaurá-lo do backup. Você encontrará instruções para fazer isso aqui. No entanto, se você não tiver um backup recente, tente substituir o arquivo. Veja como fazer isso:
1. Desligue o computador.
2. Remova o cabo de alimentação da parte traseira do gabinete.
Dica do especialista: Esta ferramenta de reparo verifica os repositórios e substitui arquivos corrompidos ou ausentes se nenhum desses métodos funcionar. Funciona bem na maioria dos casos em que o problema é devido à corrupção do sistema. Essa ferramenta também otimizará seu sistema para maximizar o desempenho. Pode ser baixado por Clicando aqui

CCNA, Desenvolvedor da Web, Solucionador de problemas do PC
Eu sou um entusiasta de computador e pratico profissional de TI. Eu tenho anos de experiência atrás de mim em programação de computadores, solução de problemas de hardware e reparo. Eu me especializei em Desenvolvimento Web e Design de Banco de Dados. Eu também tenho uma certificação CCNA para Design de Rede e Solução de Problemas.