Atualizado 2024 abril: Pare de receber mensagens de erro e deixe seu sistema mais lento com nossa ferramenta de otimização. Adquira agora em este link
- Baixe e instale a ferramenta de reparo aqui.
- Deixe-o escanear seu computador.
- A ferramenta irá então consertar seu computador.
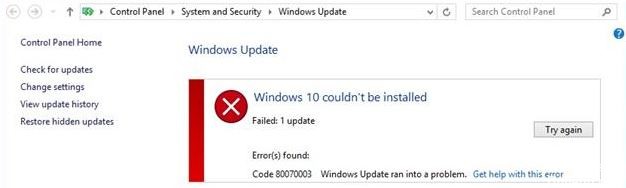
Enquanto muitos usuários estão atualizando seus computadores para o Windows 10. Alguns deles não podem atualizar seus computadores para o Windows 10 devido ao erro 80070003. Por causa disso, o Windows 10 não pode ser inicializado e falhará todas as vezes.
Parece haver um bug no Windows Update Center que precisa ser corrigido antes de realizar a atualização. Às vezes, as atualizações também precisam ser enviadas para que possam ser baixadas e instaladas. Siga estas instruções para corrigir o erro 80070003.
O que causa o erro 80070003 “Falha ao instalar o Windows 10”?

- Este código de erro aparece quando você tenta instalar a partir de qualquer uma das fontes, como o site do Windows Update, o site de atualização e o servidor de serviços de atualização do Windows Server.
- Se a atualização falhar, você verá um X vermelho próximo a ele e exibirá este código de erro.
- Isso acontece quando os arquivos estão ausentes ou corrompidos.
Como resolver o erro 80070003 `Falha ao instalar o Windows 10`?
Atualização de abril de 2024:
Agora você pode evitar problemas com o PC usando esta ferramenta, como protegê-lo contra perda de arquivos e malware. Além disso, é uma ótima maneira de otimizar seu computador para obter o máximo desempenho. O programa corrige erros comuns que podem ocorrer em sistemas Windows com facilidade - sem necessidade de horas de solução de problemas quando você tem a solução perfeita ao seu alcance:
- Passo 1: Baixar Ferramenta de Reparo e Otimização de PC (Windows 10, 8, 7, XP e Vista - Certificado Microsoft Gold).
- Passo 2: clique em “Iniciar digitalização”Para localizar os problemas do registro do Windows que podem estar causando problemas no PC.
- Passo 3: clique em “Reparar tudo”Para corrigir todos os problemas.

Executar DISM
- Pressione e segure a tecla Windows e a tecla X.
- No menu que aparece, clique no ícone Prompt de Comando (Admin) à esquerda novamente.
- Digite o seguinte na linha de comando:
Dism / Online / Cleanup-Image / ScanHealth. - Pressione a tecla Enter no teclado.
- Na janela de prompt, digite o seguinte:
Dism / Online / Cleanup-Image / RestoreHealth. - Pressione a tecla Enter no teclado.
- O processo levará cerca de 10 minutos.
- Após a conclusão do processo, reinicie o sistema operacional 10.
- Depois de reiniciar a máquina, verifique novamente para ver se a função de atualização do Windows está funcionando normalmente.
Se o código de erro não desaparecer, tente desativar o software antivírus. Pode ser que seu software antivírus classifique incorretamente as atualizações do Windows como malware e, portanto, as bloqueie.
Se obtiver o erro 0x80070003 ao tentar instalar uma versão mais recente do Windows 10, você também pode executar o Solucionador de Problemas do Windows Update integrado.
Inicie o solucionador de problemas do Windows Update
- Baixe o solucionador de problemas do Windows Update
- Clique com o botão esquerdo ou toque na opção Salvar arquivo.
- Em seguida, clique com o botão esquerdo ou clique no botão OK.
- Permita que o download seja concluído.
- Navegue até o diretório no qual você baixou o Solucionador de problemas e clique com o botão direito ou toque nele.
- No menu que aparece, clique com o botão esquerdo ou toque em Executar como administrador.
- Clique com o botão esquerdo ou toque em Sim quando a mensagem Controle de conta de usuário for exibida.
- Siga as instruções na tela para concluir a instalação do Windows Update Troubleshooter.
- Reinicie o sistema operacional após a conclusão da solução de problemas.
- Verifique novamente para ver se você pode atualizar do Windows 10 sem obter o código de erro 0x80070003.
Reinicie ou desligue os serviços do Windows Update
- Mova o ponteiro do mouse para o lado superior direito da tela.
- Clique ou clique com o botão esquerdo na função de pesquisa exibida lá.
- Na caixa de diálogo de pesquisa, digite: Painel de Controle.
- Quando a pesquisa for concluída, clique com o botão esquerdo ou toque no ícone do Painel de Controle.
- Clique ou clique com o botão esquerdo na caixa de pesquisa do Painel de Controle.
- Digite o seguinte no campo de pesquisa: Administração (sem aspas).
- Clique ou clique com o botão esquerdo na função Programas Administrativos.
- Agora clique duas vezes na função Serviços.
- Na lista que aparece, procure Windows Update.
- Agora clique com o botão direito ou mantenha pressionado o Windows Update.
- No menu que aparece, clique ou clique com o botão esquerdo no botão Parar. Você também pode selecionar a opção Reiniciar.
- Reinicie o sistema operacional Windows 10.
- Volte para o serviço Windows Update, clique com o botão esquerdo e selecione Iniciar.
Reinicie o Windows Update no prompt de comando
- Clique com o botão esquerdo ou clique na linha de comando (Admin) que você possui em seu sistema operacional Windows 10.
- Se você for solicitado uma conta de administrador e senha, digite-os.
- Na janela de prompt, digite o seguinte:
parada líquida wuauserv. - Pressione a tecla Enter no teclado.
- Em seguida, digite o seguinte no prompt de comando:
bits de parada líquida. - Pressione a tecla Enter no teclado.
- Reinicie o sistema operacional 10.
- Após a reinicialização da máquina, abra a janela da linha de comando novamente.
- Na janela da linha de comando, digite o seguinte:
net start wuauserv. - Pressione a tecla Enter no teclado.
- Digite o seguinte na janela da linha de comando: net start bits.
- Pressione a tecla Enter no teclado.
- Agora tente executar a função de atualização do Windows novamente e veja se funciona desta vez.
Dica do especialista: Esta ferramenta de reparo verifica os repositórios e substitui arquivos corrompidos ou ausentes se nenhum desses métodos funcionar. Funciona bem na maioria dos casos em que o problema é devido à corrupção do sistema. Essa ferramenta também otimizará seu sistema para maximizar o desempenho. Pode ser baixado por Clicando aqui
Perguntas Frequentes
Como faço para corrigir minha incapacidade de instalar o Windows 10?
- Certifique-se de ter memória suficiente no seu dispositivo.
- Execute a atualização do Windows várias vezes.
- Verifique se há drivers de terceiros e baixe todas as atualizações.
- Desative qualquer hardware adicional.
- Verifique se há erros no Gerenciador de dispositivos.
- Desinstale programas de segurança de terceiros.
- Corrija os erros do disco rígido.
- Execute uma reinicialização limpa do Windows.
Como faço para diagnosticar problemas do Windows 10?
- Escolha Iniciar -> Configurações -> Atualização e segurança -> Solução de problemas ou selecione o atalho Solução de problemas no final deste tópico.
- Selecione o tipo de solução de problemas que deseja executar e, em seguida, selecione Executar Solucionador de Problemas.
- Execute o solucionador de problemas e responda a todas as perguntas que aparecerem na tela.
Como corrigir o código de erro 80070003?
- Fechar / parar todas as instâncias do MS Teams.
- Exclua todos os arquivos localizados no seguinte caminho: C: Usuários * AppDataRoamingMicrosoftTeams.
- Atualize o Microsoft 365 e o Teams para a versão mais recente disponível em sua ramificação de versão.
Por que não consigo instalar o Windows 10?
O arquivo pode ter a extensão errada e você deve tentar alterá-la para corrigir o problema. O problema pode ser causado por problemas com o gerenciador de inicialização, então tente redefini-lo. Um serviço ou programa pode estar causando o problema. Tente reiniciar e executar a instalação.


