Atualizado 2024 abril: Pare de receber mensagens de erro e deixe seu sistema mais lento com nossa ferramenta de otimização. Adquira agora em este link
- Baixe e instale a ferramenta de reparo aqui.
- Deixe-o escanear seu computador.
- A ferramenta irá então consertar seu computador.
Os vídeos do Facebook não são reproduzidos ou, de vez em quando, ocorre um erro de carregamento do Chrome devido a configurações de privacidade incorretas no navegador da web ou semelhante. Mas não se preocupe, sempre há soluções. Estamos aqui em primeiro lugar para ajudá-lo a resolver o problema “Os vídeos do Facebook não estão carregando” passo a passo. Além de assistir a vídeos do Facebook online, você também será informado sobre uma maneira fácil de baixar vídeos do Facebook para assisti-los offline, o que, em certa medida, corrige perfeitamente o problema dos “vídeos do Facebook que não reproduzem”. Se você quiser dar o próximo passo para baixar e converter vídeos do Facebook para formatos compatíveis de iPhone, iPad, Android, etc., um conversor de vídeo HD é necessário.
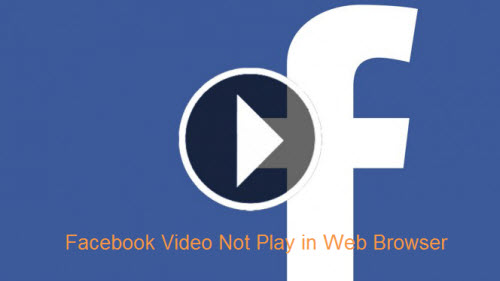
O Facebook é um excelente site de rede de mídia social com mais de um bilhão de usuários. Uma das razões de sua popularidade é a capacidade de compartilhar e visualizar um fluxo infinito de vídeos. Recentemente, no entanto, muitos relatórios foram publicados de que o Google Chrome (um dos navegadores mais populares) tem problemas para enviar vídeos do Facebook. Os vídeos mantêm o buffer ou não carregam nada.
Agora que você tem um entendimento básico da natureza do problema, vamos nos aproximar da solução. Certifique-se de implementar essas soluções na ordem específica de sua apresentação para evitar conflitos.
Fechando o Chrome com o gerenciador de tarefas

Force o Chrome a fechar e reiniciar. Se você não souber como sair do Chrome no Gerenciador de tarefas, leia as etapas a seguir.
1) Abra o Painel de Controle.
2) Digite Task Manager na caixa de pesquisa no canto superior direito e clique em View Current Processes with Task Manager.
3) Selecione Chrome na lista de tarefas e clique em Concluir tarefa.
4) Reinicie o Chrome e verifique se o vídeo do Facebook está sendo reproduzido.
Atualização de abril de 2024:
Agora você pode evitar problemas com o PC usando esta ferramenta, como protegê-lo contra perda de arquivos e malware. Além disso, é uma ótima maneira de otimizar seu computador para obter o máximo desempenho. O programa corrige erros comuns que podem ocorrer em sistemas Windows com facilidade - sem necessidade de horas de solução de problemas quando você tem a solução perfeita ao seu alcance:
- Passo 1: Baixar Ferramenta de Reparo e Otimização de PC (Windows 10, 8, 7, XP e Vista - Certificado Microsoft Gold).
- Passo 2: clique em “Iniciar digitalização”Para localizar os problemas do registro do Windows que podem estar causando problemas no PC.
- Passo 3: clique em “Reparar tudo”Para corrigir todos os problemas.
Habilitar o JavaScript
Algumas mídias requerem JavaScript. Facebook e Vídeos do YouTube, por exemplo, não funcionará sem JavaScript.
- Abra o Chrome no seu computador.
- Clique em Mais Outros no canto superior direito e clique em Preferências.
- Clique em Avançado abaixo.
- Em Privacidade e segurança, clique em Configurações de conteúdo.
- Clique em Javascript.
- Ativar Permitido (recomendado).
- Retorne à página de vídeo ou jogo. Clique em Recarregar no canto superior esquerdo.
Redefinir as configurações do Chrome
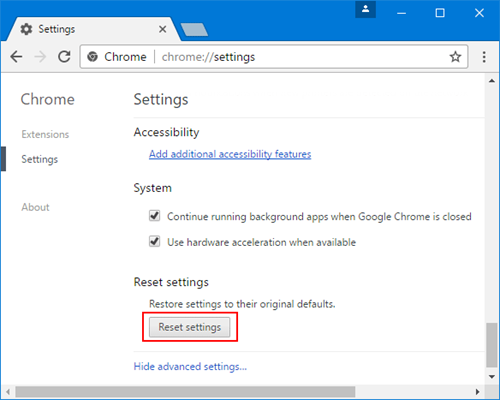
A não reprodução de vídeos também pode ser devido a configurações problemáticas do Chrome, que você pode alterar redefinindo as configurações.
Etapa 1: Clique no botão Mais / Três pontos no canto superior direito;
Etapa 2: Selecione Configurações> Avançado> Redefinir.
Ele redefinirá sua página inicial, guias fixadas, etc., desabilitará todas as extensões e limpará o cache e os cookies, enquanto o marcador, o histórico do navegador etc. não serão excluídos. Agora reinicie o Chrome e veja se você pode assistir seus vídeos.
Verifique suas extensões, plugins, cache e cookies.
Alguns problemas de vídeo ou jogo são causados por extensões, plug-ins ou algo do Chrome armazenado nos dados do cache ou do navegador.
- Abra o Chrome no seu computador.
- Clique em Mais Outros no canto superior direito e clique em Nova janela anônima.
- Na janela de navegação anônima, vá para a página de vídeo ou jogo.

Excluindo dados em cache no Chrome
A exclusão do histórico, do cache (arquivos temporários) e dos cookies do navegador pode resolver muitos problemas relacionados ao navegador, como vídeos não lidos ou problemas de buffer no Chrome.
Também libera espaço em disco e melhora o desempenho do computador ao navegar.
Etapas para limpar o cache, o histórico do navegador e os cookies no Chrome:
- Abra o navegador Google Chrome.
- Clique em Configurações no menu suspenso.
- Role para baixo até Avançado> Privacidade e segurança.
- Clique em Limpar dados de navegação.
- Clique em Você também pode selecionar o período para excluir esses dados da última hora, horas 24, para cada hora.
- Verifique o histórico do seu navegador, histórico de downloads, imagens e arquivos em cache, cookies e outros dados do site.
- Clique em Excluir dados abaixo.
https://github.com/CookPete/react-player/issues/455
Dica do especialista: Esta ferramenta de reparo verifica os repositórios e substitui arquivos corrompidos ou ausentes se nenhum desses métodos funcionar. Funciona bem na maioria dos casos em que o problema é devido à corrupção do sistema. Essa ferramenta também otimizará seu sistema para maximizar o desempenho. Pode ser baixado por Clicando aqui

CCNA, Desenvolvedor da Web, Solucionador de problemas do PC
Eu sou um entusiasta de computador e pratico profissional de TI. Eu tenho anos de experiência atrás de mim em programação de computadores, solução de problemas de hardware e reparo. Eu me especializei em Desenvolvimento Web e Design de Banco de Dados. Eu também tenho uma certificação CCNA para Design de Rede e Solução de Problemas.

