Atualizado 2024 abril: Pare de receber mensagens de erro e deixe seu sistema mais lento com nossa ferramenta de otimização. Adquira agora em este link
- Baixe e instale a ferramenta de reparo aqui.
- Deixe-o escanear seu computador.
- A ferramenta irá então consertar seu computador.
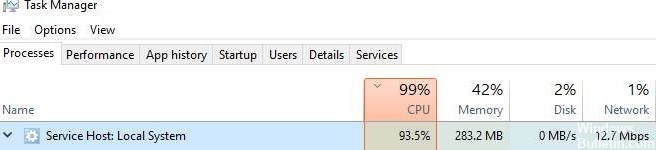
O serviço Host: Local System é uma coleção de processos do sistema, ou vamos chamá-lo de contêiner genérico para hospedar serviços. Ele contém processos como o Windows Auto Update e muitos serviços de sistema necessários que são executados nele.
Como resultado, é muito provável que use muito disco rígido, memória, RAM e até mesmo largura de banda da rede, esgotando os recursos do computador, especialmente após as atualizações do Windows 10.
O que causa alto uso da CPU do Host de serviço: Sistema local?

Isso pode ser causado por programas, serviços executados incorretamente ou arquivos de sistema corrompidos. Também pode ser causado por software malicioso.
Como resolver o alto uso da CPU do Host de Serviço: Sistema Local?
Atualização de abril de 2024:
Agora você pode evitar problemas com o PC usando esta ferramenta, como protegê-lo contra perda de arquivos e malware. Além disso, é uma ótima maneira de otimizar seu computador para obter o máximo desempenho. O programa corrige erros comuns que podem ocorrer em sistemas Windows com facilidade - sem necessidade de horas de solução de problemas quando você tem a solução perfeita ao seu alcance:
- Passo 1: Baixar Ferramenta de Reparo e Otimização de PC (Windows 10, 8, 7, XP e Vista - Certificado Microsoft Gold).
- Passo 2: clique em “Iniciar digitalização”Para localizar os problemas do registro do Windows que podem estar causando problemas no PC.
- Passo 3: clique em “Reparar tudo”Para corrigir todos os problemas.

Realize uma varredura SFC
- Pressione a tecla Windows + X para abrir o menu Win + X.
- Selecione a linha de comando (Admin) na lista.
- Se a linha de comando não estiver disponível, selecione PowerShell (Admin).
- Quando o prompt de comando abrir, digite sfc / scannow e pressione Enter para iniciar.
- A varredura SFC começará agora. Este processo pode demorar cerca de 10 minutos, portanto, não o interrompa.
Execute uma varredura DISM
- Abra um prompt de comando como administrador.
- Quando a linha de comando iniciar, digite DISM / Online / Cleanup-Image / RestoreHealth.
- Isso inicia a varredura DISM. Esse processo pode levar de 15 a 20 minutos, portanto, não o interrompa.
- Depois que a verificação do DISM for concluída, verifique se o problema persiste.
Resolução de problemas do Windows Update
- Pressione as teclas Windows + I para abrir o aplicativo Configurações.
- Quando o aplicativo Configurações estiver aberto, vá para a seção Atualização e segurança.
- No painel esquerdo, vá para a seção Solução de problemas.
- Selecione Windows Update e clique em Executar solução de problemas.
- Aguarde enquanto o solucionador de problemas examina o sistema e procura por problemas.
Execute uma reinicialização
- Pressione as teclas Windows + R e digite MSConfig. Pressione Enter ou OK.
- Clique na guia Serviços e ative a opção Ocultar todos os serviços Microsoft.
- Em seguida, clique no botão Desativar tudo.
- Vá para Inicialização automática e clique em Abrir gerenciador de tarefas.
- Clique com o botão direito na primeira entrada da lista e selecione Desativar.
- Agora repita esta etapa para todas as entradas da lista.
- Depois de desabilitar todos os objetos de inicialização, feche o Gerenciador de Tarefas.
- Na janela Configuração do sistema, clique em Aplicar e em OK para salvar suas alterações.
- Reinicialize seu computador para aplicar as alterações.
Dica do especialista: Esta ferramenta de reparo verifica os repositórios e substitui arquivos corrompidos ou ausentes se nenhum desses métodos funcionar. Funciona bem na maioria dos casos em que o problema é devido à corrupção do sistema. Essa ferramenta também otimizará seu sistema para maximizar o desempenho. Pode ser baixado por Clicando aqui
Perguntas Frequentes
O Service Host Local System pode ser desabilitado?
- Clique com o botão direito do mouse em Host de serviço: Processo do sistema local e selecione Finalizar tarefa.
- Clique em Abandonar dados não salvos e desligar e clique em Desligar.
Por que o sistema local do host de serviço está consumindo tanta CPU?
A "alta utilização de disco do sistema local do host de serviço" pode ser causada por um aplicativo do Windows como Superfetch / Prefetch. Este aplicativo consome muitas operações de leitura e gravação no disco rígido, especialmente se você estiver usando um disco rígido. Como resultado, os aplicativos do Windows em execução em segundo plano passam despercebidos.
Como consertar o alto uso da CPU pelo sistema local do host de serviço?
- Repare arquivos de sistema corrompidos.
- Desative o serviço Superfetch e o Intelligent Transfer Service em segundo plano.
- Repare os vazamentos de memória no pool de memória não página.
- Execute uma auditoria dos arquivos do sistema.
- Desative a otimização de entrega de atualização do Windows.


