Atualizado 2024 abril: Pare de receber mensagens de erro e deixe seu sistema mais lento com nossa ferramenta de otimização. Adquira agora em este link
- Baixe e instale a ferramenta de reparo aqui.
- Deixe-o escanear seu computador.
- A ferramenta irá então consertar seu computador.
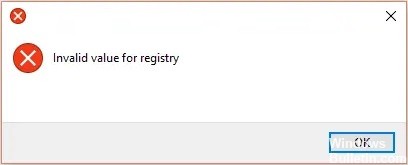
Se você já encontrou uma situação em que não consegue abrir imagens JPEG no sistema Windows, pode estar familiarizado com o erro “Valor de registro inválido”. Este é um erro padrão do sistema operacional Windows que ocorre frequentemente após a atualização do Windows para uma versão mais recente.
Por exemplo, se você usou o Windows 8 anteriormente e depois atualizou para o Windows 10, pode encontrar o erro “Valor de registro inválido” ao abrir imagens JPEG usando o Visualizador de fotos do Windows.
Neste artigo, abordaremos cada método para evitar e corrigir esse erro no sistema operacional Windows.
O que causa “Valor de registro inválido”?

Este erro ocorre quando você atualiza seu computador ou atualiza seus aplicativos no Windows. Nesse caso, as entradas do registro de uma versão anterior podem permanecer intactas (na verdade, elas devem ser excluídas automaticamente). Essas entradas antigas entram em conflito com o processo do sistema, portanto, você não poderá mais ver as fotos.
Como eliminar a mensagem de erro “Valor de registro inválido”?
Atualização de abril de 2024:
Agora você pode evitar problemas com o PC usando esta ferramenta, como protegê-lo contra perda de arquivos e malware. Além disso, é uma ótima maneira de otimizar seu computador para obter o máximo desempenho. O programa corrige erros comuns que podem ocorrer em sistemas Windows com facilidade - sem necessidade de horas de solução de problemas quando você tem a solução perfeita ao seu alcance:
- Passo 1: Baixar Ferramenta de Reparo e Otimização de PC (Windows 10, 8, 7, XP e Vista - Certificado Microsoft Gold).
- Passo 2: clique em “Iniciar digitalização”Para localizar os problemas do registro do Windows que podem estar causando problemas no PC.
- Passo 3: clique em “Reparar tudo”Para corrigir todos os problemas.
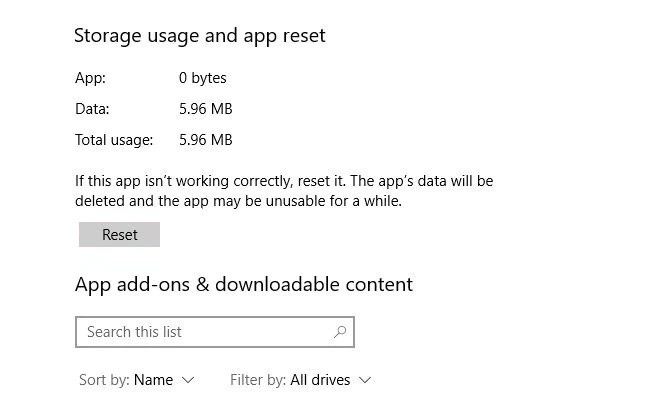
Reinicie o aplicativo Fotos
- Clique com o botão direito no menu Iniciar e vá para Aplicativos e Recursos.
- Em seguida, role para baixo até “Fotos” e clique nele, depois em “Opções avançadas” e em “Reiniciar” na janela seguinte.
- Isso apagará todos os dados do aplicativo Fotos, incluindo quaisquer predefinições de imagem ou configurações salvas, e restaurará o estado original.
Executando uma atualização de driver

- Abrir configurações.
- Clique em Atualizar e segurança.
- Clique em Windows Update.
- Clique em Verificar atualizações.
Atualizando o visualizador de fotos do Windows
- Pressione a tecla Windows no teclado, digite “Atualizar” na caixa de pesquisa e pressione Enter.
- Clique no ícone do Windows Update e em “Verificar atualizações”.
- Se o ícone do visualizador de fotos for exibido depois que você terminar de pesquisar por atualizações do Windows, marque a caixa ao lado dele.
- Em seguida, clique em “Instalar atualizações” para instalar as atualizações do visualizador de fotos.
- Se você for solicitado a reiniciar o computador, salve o trabalho, feche todos os programas abertos e clique em “Reiniciar”.
Realizando uma varredura SFC

- Na caixa de pesquisa, digite Prompt de Comando ou cmd.
- Clique com o botão direito em Prompt de Comando.
- Clique em Executar como administrador.
- Na janela Prompt de Comando, digite sfc / scannow e pressione Enter.
Dica do especialista: Esta ferramenta de reparo verifica os repositórios e substitui arquivos corrompidos ou ausentes se nenhum desses métodos funcionar. Funciona bem na maioria dos casos em que o problema é devido à corrupção do sistema. Essa ferramenta também otimizará seu sistema para maximizar o desempenho. Pode ser baixado por Clicando aqui
Perguntas Frequentes
Como corrijo a mensagem de erro “Valor inválido para registro”?
- Pressione as teclas Windows e X ao mesmo tempo e selecione Painel de controle.
- Clique em Troubleshooting.
- Clique na opção Mostrar tudo no lado esquerdo da janela.
- Clique na opção Manutenção do sistema.
- Clique em Avançar e siga as instruções na tela.
Como elimino a mensagem “Valor inválido para registro” ao visualizar as imagens?
- Vá para Iniciar -> Configurações -> Sistema -> Aplicativos e Recursos. Clique em “Microsoft Photos”. Uma caixa aparecerá. Selecione "Configurações avançadas".
- Clique no botão "Reiniciar". Este processo pode demorar algum tempo; quando estiver concluído, reinicie o computador. Verifique se você corrigiu o erro.
Como consertar erros de registro no Windows 10?
- Execute uma verificação SFC.
- Execute uma verificação DISM.
- Execute uma restauração do sistema.
- Redefina as configurações do Windows 10.
- Execute a recuperação de inicialização automática.
- Execute a recuperação de atualização do Windows 10 no local.


