Atualizado em maio 2024: Pare de receber mensagens de erro e deixe seu sistema mais lento com nossa ferramenta de otimização. Adquira agora em este link
- Baixe e instale a ferramenta de reparo aqui.
- Deixe-o escanear seu computador.
- A ferramenta irá então consertar seu computador.
Se o Kodi não puder ser aberto no Windows, geralmente é um sinal de que algo deu errado. Esse problema geralmente ocorre depois que os usuários atualizaram o Windows ou o Kodi para a versão mais recente ou depois de instalar alguns complementos. Esse problema também está relacionado a problemas de congelamento quando você tenta deixar o Kodi e uma série de outros problemas menores.
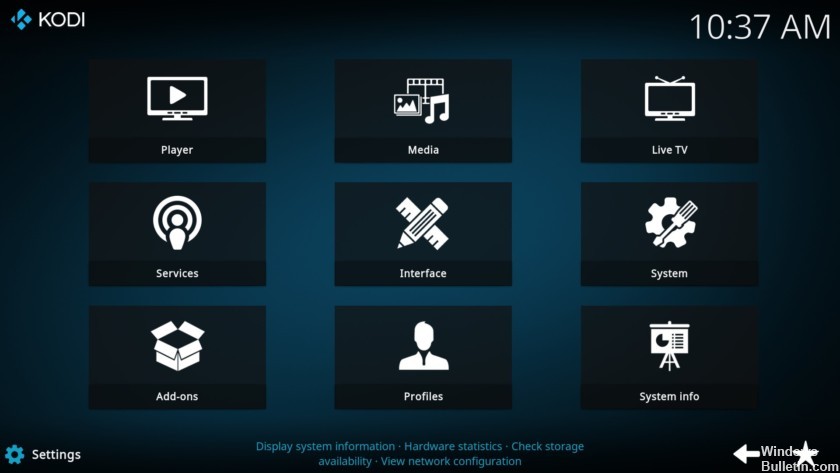
O que é o Kodi?
Anteriormente conhecido como XBMC, Kodi é o reprodutor de mídia gratuito e consistente que suporta todos os tipos de música e vídeo em todos os sistemas operacionais Windows, como o Windows 7, 8 e 10, sem fins lucrativos e com o objetivo de fornecer inúmeras fontes.
Ao receber o conjunto de caixas Kodi, você pode fazer o download de vários programas de TV e filmes que transmitem vídeos de acordo com seus desejos. No entanto, sempre há erros ao usar o Kodi, por exemplo, quando o Kodi 17.3 falha.
Você deve remover o Kodi que não está aberto ou o Kodi está aberto, mas um erro de vídeo gaguejando assim que possível.
Atualização de maio de 2024:
Agora você pode evitar problemas com o PC usando esta ferramenta, como protegê-lo contra perda de arquivos e malware. Além disso, é uma ótima maneira de otimizar seu computador para obter o máximo desempenho. O programa corrige erros comuns que podem ocorrer em sistemas Windows com facilidade - sem necessidade de horas de solução de problemas quando você tem a solução perfeita ao seu alcance:
- Passo 1: Baixar Ferramenta de Reparo e Otimização de PC (Windows 10, 8, 7, XP e Vista - Certificado Microsoft Gold).
- Passo 2: clique em “Iniciar digitalização”Para localizar os problemas do registro do Windows que podem estar causando problemas no PC.
- Passo 3: clique em “Reparar tudo”Para corrigir todos os problemas.
Atualizar o DirectX

O DirectX foi desenvolvido pela Microsoft e oferece suporte principalmente a tarefas de multimídia, incluindo jogos e vídeos. Se houver problemas, você não poderá assistir a vídeos ou jogar.
Antes de baixar a última versão do DirectX, você deve verificar a versão atual do DirectX instalado no seu computador.
1) No teclado, pressione Win + R (tecla de logotipo do Windows e tecla R) simultaneamente para chamar o comando de execução. Digite dxdiag e clique em OK. Isso abre a ferramenta de diagnóstico do DirectX.
2) Quando a janela da Ferramenta de diagnóstico do DirectX é aberta, você verá a versão do DirectX na guia Sistema. Na próxima captura de tela, a versão do DirectX é o DirectX 12.
Atualização Kodi
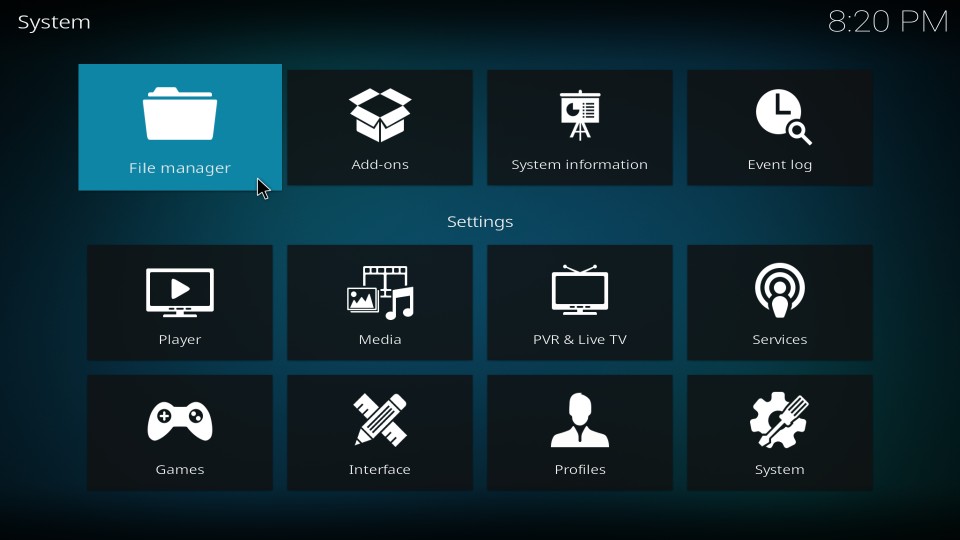
Os desenvolvedores por trás do Kodi Media Player são certamente um grupo produtivo, com a comunidade mais ampla. As atualizações são frequentes, especialmente se você se registrou na versão beta e os problemas mais críticos foram corrigidos após as atualizações.
A versão estável mais recente é o 17.4 Krypton, por isso certifique-se de obtê-lo se já o tiver feito. O processo de atualização é essencialmente o mesmo que o processo de realocação, com algumas diferenças.
Este guia irá mostrar-lhe como atualizar o Kodi para o Krypton v17.4:
- Salve suas configurações. Navegue até C: Usuários> AppData> Roaming e salve a pasta Kodi.
- Faça o download da instalação do Kodi Kodi v17.4.
- Clique com o botão direito do mouse no arquivo de instalação e execute-o como administrador.
- Por fim, inicie o Kodi e verifique as alterações.
Excluir o arquivo de extensão
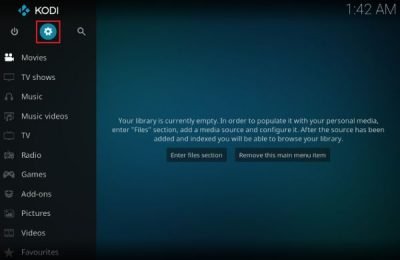
Existe um arquivo que segue os addons que você adicionou ao programa Kodi. Se o problema de abertura foi causado por um addon que você adicionou recentemente, a exclusão de um arquivo Kodi específico deve abrir o Kodi, e você pode excluir o addon e continuar a usar o Kodi corretamente! Siga esses passos:
Navegue até o próximo local em seu computador abrindo o Windows Explorer e clicando no ícone do PC no menu à esquerda:
C: \ Usuários \ YOURUSERNAME \ AppData \ Kodi \ userdata \ Database
- Se você não puder ver a pasta AppData, talvez seja necessário ativar a opção para exibir arquivos e pastas ocultos. No menu File Explorer, clique na guia Exibir e marque a caixa de seleção Itens ocultos na
- Mostrar / ocultar seção. O File Explorer exibe os arquivos ocultos e lembra dessa opção até você alterá-la novamente.
- Exclua a pasta Addons27.db na pasta banco de dados. Se você receber uma mensagem informando que alguns arquivos não puderam ser excluídos porque estavam sendo usados, tente sair do Kodi e concluir o processo no Gerenciador de Tarefas.
- Certifique-se de que as pastas sejam completamente excluídas e que não haja mais arquivos restantes. Verifique se o problema do Kodi persiste depois que o computador é reiniciado!
https://forum.kodi.tv/showthread.php?tid=311466
Dica do especialista: Esta ferramenta de reparo verifica os repositórios e substitui arquivos corrompidos ou ausentes se nenhum desses métodos funcionar. Funciona bem na maioria dos casos em que o problema é devido à corrupção do sistema. Essa ferramenta também otimizará seu sistema para maximizar o desempenho. Pode ser baixado por Clicando aqui

CCNA, Desenvolvedor da Web, Solucionador de problemas do PC
Eu sou um entusiasta de computador e pratico profissional de TI. Eu tenho anos de experiência atrás de mim em programação de computadores, solução de problemas de hardware e reparo. Eu me especializei em Desenvolvimento Web e Design de Banco de Dados. Eu também tenho uma certificação CCNA para Design de Rede e Solução de Problemas.

