Atualizado 2024 abril: Pare de receber mensagens de erro e deixe seu sistema mais lento com nossa ferramenta de otimização. Adquira agora em este link
- Baixe e instale a ferramenta de reparo aqui.
- Deixe-o escanear seu computador.
- A ferramenta irá então consertar seu computador.
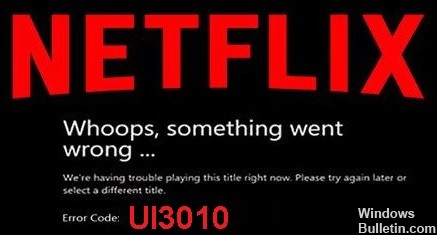
Os usuários da Netflix geralmente encontram erros inesperados. Entre eles, o código de erro: ui3010 é o mais comum. Código de erro da Netflix: ui3010 geralmente exibe e destaca todas as informações salvas que precisam ser atualizadas devido a um problema de conectividade. Esses erros podem levar a complicações se você os encontrar regularmente.
No entanto, não há necessidade de entrar em pânico com esse erro, pois não é tão difícil de corrigir. Além disso, estamos prontos para ajudá-lo. Neste artigo, apresentaremos soluções viáveis que permitirão que você resolva esse problema no menor tempo possível. Então, vamos começar sem mais delongas.
O que está causando o código de erro Netflix UI3010?

- Restrições de rede.
- Um problema no seu navegador.
- Extensões de navegador desatualizadas.
- O problema está na sua rede, no seu WiFi.
Como corrigir o código de erro Netflix UI3010?
Atualização de abril de 2024:
Agora você pode evitar problemas com o PC usando esta ferramenta, como protegê-lo contra perda de arquivos e malware. Além disso, é uma ótima maneira de otimizar seu computador para obter o máximo desempenho. O programa corrige erros comuns que podem ocorrer em sistemas Windows com facilidade - sem necessidade de horas de solução de problemas quando você tem a solução perfeita ao seu alcance:
- Passo 1: Baixar Ferramenta de Reparo e Otimização de PC (Windows 10, 8, 7, XP e Vista - Certificado Microsoft Gold).
- Passo 2: clique em “Iniciar digitalização”Para localizar os problemas do registro do Windows que podem estar causando problemas no PC.
- Passo 3: clique em “Reparar tudo”Para corrigir todos os problemas.
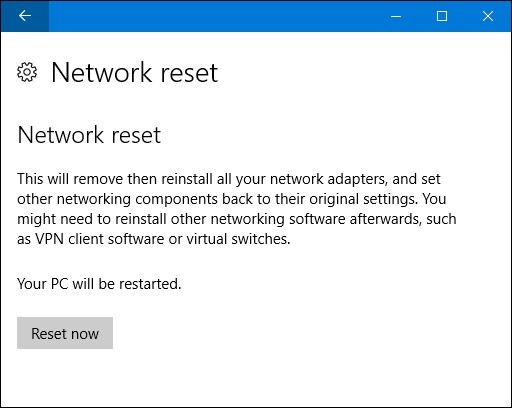
Redefina suas configurações de rede
- Certifique-se de que a VPN/proxy esteja desabilitada.
- Pressione Windows + S para abrir a caixa de pesquisa.
- Digite Redefinir rede na caixa de texto.
- Como resultado, selecione Redefinir rede ou pressione Enter.
- Pressione Reset Now e confirme com o botão OK.
- Reinicie o dispositivo.
Excluir dados do navegador
- Pressione o botão Ação (três pontos) no canto superior direito.
- Navegue até Histórico e selecione Histórico novamente.
- Selecione Excluir dados do navegador.
- Clique na guia Avançado.
- Selecione Todo o tempo para o intervalo de tempo.
- Selecione apenas imagens e arquivos armazenados em cache.
- Clique em Limpar dados e aguarde.
Conectando seu dispositivo diretamente a um modem
- Desligue seu dispositivo completamente.
- Conecte o dispositivo diretamente ao modem com um cabo Ethernet.
- Desconecte o modem da fonte de alimentação por pelo menos 30 segundos.
- Reconecte o dispositivo a uma fonte de alimentação e ligue-o novamente.
Dica do especialista: Esta ferramenta de reparo verifica os repositórios e substitui arquivos corrompidos ou ausentes se nenhum desses métodos funcionar. Funciona bem na maioria dos casos em que o problema é devido à corrupção do sistema. Essa ferramenta também otimizará seu sistema para maximizar o desempenho. Pode ser baixado por Clicando aqui
Perguntas Frequentes
Como faço para corrigir um erro do servidor Netflix?
- Desligue o dispositivo.
- Desconecte o modem e o roteador da fonte de alimentação e aguarde 30 segundos.
- Reconecte o modem e espere até que as novas luzes se acendam.
- Conecte o roteador e espere até que as novas luzes comecem a piscar.
- Ligue o dispositivo novamente e tente usar o Netflix novamente.
Como resolvo o problema do código de erro Netflix UI3010?
- Conecte o dispositivo diretamente ao seu modem.
- Limpe os dados do seu navegador.
- Redefinir Ajustes de Rede.
O que está causando o código de erro Netflix UI3010?
- Um problema com sua rede, WiFi.
- Um problema no seu navegador.
- Restrições de rede.
- Extensões de navegador desatualizadas.


