Atualizado em maio 2024: Pare de receber mensagens de erro e deixe seu sistema mais lento com nossa ferramenta de otimização. Adquira agora em este link
- Baixe e instale a ferramenta de reparo aqui.
- Deixe-o escanear seu computador.
- A ferramenta irá então consertar seu computador.
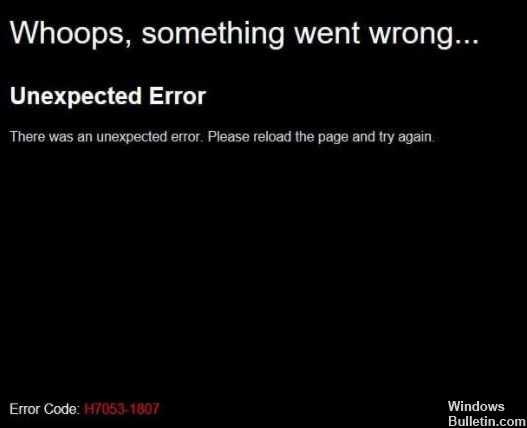
Ao tentar assistir ao conteúdo da Netflix em seu computador, alguns usuários do Windows recebem o erro H7053-1807. Esse problema específico foi relatado para Windows 7, Windows 8.1 e Windows 10.
O que causa o erro H7053-1807 da Netflix?

- Cookies ou cache da Netflix ruins
- Aplicativo Netflix desatualizado
- Conflito com um pacote de terceiros
- Instalação local da Netflix UWP danificada
Como corrigir o erro H7053-1807 da Netflix?
Atualização de maio de 2024:
Agora você pode evitar problemas com o PC usando esta ferramenta, como protegê-lo contra perda de arquivos e malware. Além disso, é uma ótima maneira de otimizar seu computador para obter o máximo desempenho. O programa corrige erros comuns que podem ocorrer em sistemas Windows com facilidade - sem necessidade de horas de solução de problemas quando você tem a solução perfeita ao seu alcance:
- Passo 1: Baixar Ferramenta de Reparo e Otimização de PC (Windows 10, 8, 7, XP e Vista - Certificado Microsoft Gold).
- Passo 2: clique em “Iniciar digitalização”Para localizar os problemas do registro do Windows que podem estar causando problemas no PC.
- Passo 3: clique em “Reparar tudo”Para corrigir todos os problemas.

Exclua o cookie Netflix no seu navegador
- Abra seu navegador e acesse netflix.com/clearcookies.
- Se você não estiver conectado à sua conta Netflix, faça o login primeiro.
- Em seguida, baixe o link novamente para sair automaticamente da sua conta.
- Selecione Entrar novamente -> Digite o endereço de e-mail e a senha da sua conta Netflix para entrar.
- Em seguida, tente transmitir conteúdo da Netflix novamente.
Excluir cookies e cache do navegador
- Abra o navegador Chrome -> clique no menu (o ícone com três pontos verticais) no canto superior direito.
- Em seguida, clique em Mais ferramentas para expandir a lista suspensa.
- Clique em Limpar dados de navegação.
- Na guia Básico, clique em Período de tempo de acordo com sua preferência.
- Marque a caixa do seu histórico de navegação, cookies e outros dados do site, imagens em cache e arquivos para selecioná-los.
- Clique em Limpar dados.
- Em seguida, reinicie o navegador Chrome para que as alterações entrem em vigor.
- Por fim, verifique se o problema foi resolvido ou não.
Reiniciando o aplicativo Netflix
- Pressione Windows + R para abrir a caixa de diálogo Executar.
- Em seguida, digite ms-settings: app features e pressione Enter para abrir Apps and Features.
- Role para baixo até encontrar a versão UWP do Netflix na lista de aplicativos instalados.
- Basta clicar nele para expandir o menu -> Clique em Configurações avançadas.
- Em seguida, role para baixo até a guia Redefinir -> selecione o botão Redefinir para confirmar a ação.
- Ao redefinir o aplicativo, todas as configurações e dados salvos são excluídos do computador. Todas as configurações serão redefinidas para seus valores padrão.
Reinstale o aplicativo Netflix
- Pressione Windows + R para abrir a caixa de diálogo Executar.
- Digite ms-settings: apps features e pressione Enter para abrir Programas e Recursos.
- Role a lista de aplicativos instalados e encontre o aplicativo Netflix UWP.
- Toque uma vez no aplicativo Netflix para expandir a lista.
- Selecione Avançado -> Clique em Desinstalar para confirmar o procedimento de desinstalação.
- Em seguida, reinicie o computador para aplicar as alterações.
- Agora pressione Windows + R para abrir a caixa de diálogo Executar novamente.
- Digite ms-windows-store://home e pressione Enter para abrir o aplicativo da Microsoft Store.
- Em seguida, clique na opção de pesquisa no canto superior direito.
- Encontre Netflix e clique em Obter para baixar e instalar a versão mais recente.
- Por fim, faça login na sua conta e verifique se o erro H7053-1807 da Netflix foi corrigido ou não.
Dica do especialista: Esta ferramenta de reparo verifica os repositórios e substitui arquivos corrompidos ou ausentes se nenhum desses métodos funcionar. Funciona bem na maioria dos casos em que o problema é devido à corrupção do sistema. Essa ferramenta também otimizará seu sistema para maximizar o desempenho. Pode ser baixado por Clicando aqui
Perguntas Frequentes
Por que sempre recebo uma mensagem de erro na Netflix?
Se você receber uma mensagem de erro ao tentar ativar sua TV, Blu-ray player, decodificador ou outro dispositivo compatível com Netflix, isso geralmente indica um problema de conectividade de rede que impede a Netflix de ativar o dispositivo corretamente.
Como faço para limpar o cache no Netflix?
- Na tela inicial do seu dispositivo, vá para Configurações.
- Selecione Geral.
- Selecione Aplicativos ou Aplicativos.
- Selecione Gerenciar aplicativos, Gerenciar aplicativos ou Gerenciar todos os aplicativos.
- Role para baixo e selecione Netflix.
- Selecione Memória.
- Selecione Limpar dados ou Limpar memória e, em seguida, OK.
Como faço para redefinir minhas configurações do Netflix?
- Na tela inicial, selecione Configurações.
- Deslize para baixo até encontrar o aplicativo Netflix.
- Selecione Netflix.
- Arraste o botão Redefinir para a posição Ligado.


