Atualizado 2024 abril: Pare de receber mensagens de erro e deixe seu sistema mais lento com nossa ferramenta de otimização. Adquira agora em este link
- Baixe e instale a ferramenta de reparo aqui.
- Deixe-o escanear seu computador.
- A ferramenta irá então consertar seu computador.

Você obtém o erro “O instalador NVIDIA não pode continuar” ao instalar os drivers NVIDIA? Não se preocupe, você está no lugar certo. Aqui estão algumas soluções simples para o problema quando o instalador NVIDIA não consegue continuar no Windows 10.
Ao tentar instalar a placa gráfica NVIDIA mais recente, muitos usuários relatam que a instalação do driver NVIDIA não pode continuar. Esta é uma mensagem de erro realmente desanimadora, mas você não precisa se preocupar com isso porque, ao final deste artigo, você será capaz de solucionar o Instalador NVIDIA e não ser capaz de continuar com o Windows 7.
Qual é a causa do erro “O instalador NVIDIA não pode continuar”?
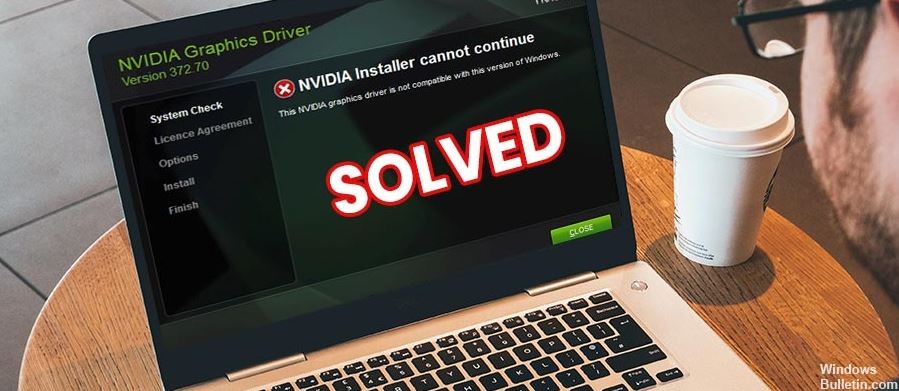
- Arquivos ausentes
- Erro do computador Windows
- Não é compatível com a sua versão do Windows
- O instalador NVIDIA Geforce não pode continuar
- O driver gráfico não encontrou hardware compatível
Como corrigir a mensagem de erro “O instalador NVIDIA não pode prosseguir”?
Atualização de abril de 2024:
Agora você pode evitar problemas com o PC usando esta ferramenta, como protegê-lo contra perda de arquivos e malware. Além disso, é uma ótima maneira de otimizar seu computador para obter o máximo desempenho. O programa corrige erros comuns que podem ocorrer em sistemas Windows com facilidade - sem necessidade de horas de solução de problemas quando você tem a solução perfeita ao seu alcance:
- Passo 1: Baixar Ferramenta de Reparo e Otimização de PC (Windows 10, 8, 7, XP e Vista - Certificado Microsoft Gold).
- Passo 2: clique em “Iniciar digitalização”Para localizar os problemas do registro do Windows que podem estar causando problemas no PC.
- Passo 3: clique em “Reparar tudo”Para corrigir todos os problemas.

Atualize o driver da placa gráfica NVIDIA manualmente
- Pressione Windows + X no teclado, uma lista aparecerá. Nesta lista, clique duas vezes na opção Gerenciador de Dispositivos.
- No Gerenciador de dispositivos, clique na opção Adaptadores de vídeo para expandi-la.
- Agora clique com o botão direito na opção Placa de vídeo NVIDIA na lista expandida e clique em Atualizar driver.
- Na janela Atualizar Drivers que aparece, clique na opção Encontrar drivers em seu computador.
- Agora você pode localizar e baixar o driver NVIDIA para o seu computador.
- Selecione o driver que você acabou de baixar no site de drivers da NVIDIA.
- Clique em Avançar e siga as instruções na tela para concluir a instalação do driver NVIDIA.
- Reinicie seu computador e tente instalar a placa gráfica NVIDIA em seu PC.
Desativar antivírus
- Abra o menu Iniciar e digite Taskmgr. Nos resultados da pesquisa, clique na opção “Gerenciador de Tarefas”.
- Clique na guia “Processos” e encontre os serviços que executam seu programa antivírus.
- Selecione o serviço e clique no botão “Finalizar Processo”.
- Se você tiver vários programas antivírus ou malware instalados em seu computador, repita o procedimento para todos os programas.
- Reinicie o seu computador. Tente instalar a placa gráfica NVIDIA novamente.
Pare todos os processos NVIDIA
- Abra o menu Iniciar e digite taskmgr na caixa de pesquisa do menu Iniciar.
- Clique em Gerenciador de Tarefas, que aparecerá nos resultados da pesquisa.
- Na guia Processos, procure os processos NVIDIA.
- Depois de encontrá-los, clique com o botão direito em cada processo e selecione Finalizar tarefa. Isso interromperá todos os processos NVIDIA em execução.
- Agora tente executar a instalação da placa gráfica novamente e veja se ocorre um erro.
Ative a placa gráfica NVIDIA
- Pressione as teclas Windows + X. No menu que aparece, localize o Gerenciador de Dispositivos e clique nele.
- Na janela aberta do Gerenciador de dispositivos, localize o adaptador de vídeo; clique nele para expandi-lo.
- Na lista expandida, encontre o driver da placa gráfica NVIDIA.
- Clique com o botão direito e verifique se a opção Ativar está disponível no menu do botão direito.
- Nesse caso, significa que o driver gráfico NVIDIA está desabilitado. Clique no botão Ativar.
- Reinicie o computador.
- Tente instalar a placa gráfica NVIDIA e verifique se o problema “O instalador NVIDIA não pode continuar” persiste no Windows 10.
Dica do especialista: Esta ferramenta de reparo verifica os repositórios e substitui arquivos corrompidos ou ausentes se nenhum desses métodos funcionar. Funciona bem na maioria dos casos em que o problema é devido à corrupção do sistema. Essa ferramenta também otimizará seu sistema para maximizar o desempenho. Pode ser baixado por Clicando aqui
Perguntas Frequentes
Por que não consigo atualizar o driver NVIDIA no Windows 10?
Vá para Configurações -> Atualização e segurança -> Windows Update e clique em Verificar atualizações. Permita que o Windows 10 verifique se os drivers NVIDIA estão disponíveis para download. Na maioria das vezes, a atualização estará disponível para instalação. Espere até que esta atualização seja instalada com as outras.
Como faço para instalar manualmente os drivers NVIDIA no Windows 10?
- Execute o instalador do driver gráfico NVIDIA. O instalador do driver gráfico aparecerá.
- Siga as instruções do instalador até a última tela. Não reinicie.
- Se for solicitado, selecione Não, reinicio meu computador mais tarde.
- Clique em Concluir.
Por que o instalador da NVIDIA não pode continuar?
Abra o Gerenciador de Dispositivos pressionando a tecla Windows no teclado, digite Gerenciador de Dispositivos e abra o resultado. Desinstale o driver gráfico Nvidia. Expanda Adaptadores de vídeo e selecione o driver gráfico NVIDIA. Abra o Gerenciador de dispositivos novamente, clique com o botão direito no driver da Nvidia e selecione Atualizar software do driver.


