Atualizado em maio 2024: Pare de receber mensagens de erro e deixe seu sistema mais lento com nossa ferramenta de otimização. Adquira agora em este link
- Baixe e instale a ferramenta de reparo aqui.
- Deixe-o escanear seu computador.
- A ferramenta irá então consertar seu computador.
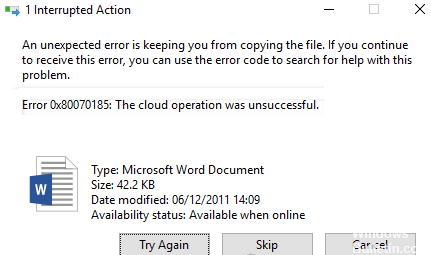
OneDrive é a solução baseada em nuvem da Microsoft para quase todas as suas necessidades online. Você pode usá-lo para baixar e armazenar seus arquivos, fotos, vídeos e outros documentos e acessá-los a qualquer momento. No entanto, alguns usuários do Microsoft OneDrive reclamam que obtêm código de erro 0x80070185 ao tentar acessar e baixar arquivos usando um PC com Windows 10.
A mensagem de erro completa é a seguinte,
“Erro 0x80070185: Falha na operação da nuvem.”
Qual é a causa do código de erro do Windows 10 OneDrive 0x80070185?

Pode haver várias razões para esse erro, como tamanho de arquivo aumentado, arquivos de instalação ou certificados corrompidos, problemas de cache, problemas de registro do Windows, problemas de conexão com a Internet, problemas de antivírus ou firewall, etc.
O erro do OneDrive também ocorre quando um usuário tenta abrir um arquivo de uma biblioteca do SharePoint usando o recurso de sincronização do OneDrive para essa biblioteca específica. Nesse caso, os usuários afetados migraram seus dados da rede local para o SharePoint Online usando a ferramenta de migração do SharePoint.
Esse erro pode ser corrigido rapidamente para este arquivo clicando no botão “Tentar novamente” de 4 a 10 vezes, mas é mais uma solução alternativa do que uma solução. Portanto, se você está procurando uma solução mais permanente, pule para o próximo artigo.
Como corrigir o código de erro do OneDrive 0x80070185 no Windows 10?
Atualização de maio de 2024:
Agora você pode evitar problemas com o PC usando esta ferramenta, como protegê-lo contra perda de arquivos e malware. Além disso, é uma ótima maneira de otimizar seu computador para obter o máximo desempenho. O programa corrige erros comuns que podem ocorrer em sistemas Windows com facilidade - sem necessidade de horas de solução de problemas quando você tem a solução perfeita ao seu alcance:
- Passo 1: Baixar Ferramenta de Reparo e Otimização de PC (Windows 10, 8, 7, XP e Vista - Certificado Microsoft Gold).
- Passo 2: clique em “Iniciar digitalização”Para localizar os problemas do registro do Windows que podem estar causando problemas no PC.
- Passo 3: clique em “Reparar tudo”Para corrigir todos os problemas.
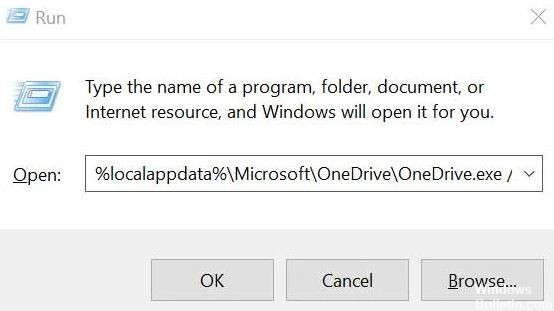
Reinicializando o OneDrive
Às vezes, um cache de programa corrompido ou ausente pode causar vários problemas de desempenho do sistema. Lembre-se de que o OneDrive vem pré-instalado no Windows 10, o que também pode ser outra causa de problemas de certificação. Portanto, redefinir o OneDrive para suas configurações padrão deve resolver o problema. Para fazer isso:
- Pressione as teclas Windows + R para abrir a caixa de diálogo Executar.
- Digite o seguinte comando e pressione Enter para iniciar:
% localappdata% \ Microsoft \ OneDrive \ OneDrive.exe / reset - Isso iniciará o processo de redefinição do OneDrive em seu Windows.
- Depois disso, o Microsoft OneDrive será reiniciado automaticamente.
- No entanto, se ele não reiniciar automaticamente, você pode executar o seguinte comando para iniciar o OneDrive.
% localappdata% MicrosoftOneDriveOneDrive.exe - Você pode então tentar acessar os arquivos ou baixá-los do OneDrive.
Mapeando uma unidade de rede para uma biblioteca de documentos do SharePoint
Se o método acima não funcionar para você, tente o seguinte. Embora seja um processo demorado, deve ser útil. Se você não pode acessar todos os seus arquivos do OneDrive, você pode mapear uma unidade de rede para sua biblioteca de documentos do SharePoint. Dessa forma, você cria um hub de rede para aumentar a força e a disponibilidade de sua rede. Para fazer isso:
- Visite o site do OneDrive em um navegador da web -> Faça login em sua conta da Microsoft.
- Navegue até a biblioteca de arquivos que deseja acessar.
- Copie o URL (link) do arquivo / pasta na barra de endereço.
- Agora clique no menu Iniciar -> Entrar no Explorador de Arquivos (este PC) e clique nele para abri-lo.
- No painel esquerdo, clique com o botão direito na categoria Rede.
- Selecione Mapear unidade de rede -> Uma nova janela é aberta.
- Em seguida, clique em Conectar a um site que você pode usar para armazenar documentos e fotos.
- O Assistente de armazenamento de rede é aberto -> Clique em Avançar.
- Na interface, cole Enter no local do arquivo copiado o local do seu site.
- Agora remova o prefixo HTTP: // e clique em Avançar.
- Insira um nome para o local de rede selecionado. Por padrão, o nome permanece o nome da sua biblioteca de documentos do OneDrive.
- Clique em Avançar e em Concluído.
- Em seguida, clique com o botão direito no menu Iniciar -> Selecionar Windows PowerShell (Admin).
- Clique em Sim quando solicitado pelo UAC (Controle de Conta de Usuário) para continuar.
- Agora copie e cole o seguinte comando na janela do Windows PowerShell e pressione Enter para executá-lo: {
$ _. FullName
Get-Content -Path $ _. FullName -first 1 | Out-Null
} - Em seguida, reinicie o computador para aplicar as alterações.
Reinicie o OneDrive
Você pode fechar o OneDrive e abri-lo novamente.
- Para fazer isso, primeiro clique com o botão direito do mouse no ícone do OneDrive (o ícone da nuvem) no canto direito da barra de tarefas.
- Aqui, basta clicar em “Fechar OneDrive” para fechar o OneDrive.
- Se você vir o prompt “Tem certeza de que deseja fechar o OneDrive?”, Basta clicar em “Fechar OneDrive” para fechá-lo.
- Na próxima etapa, digite “OneDrive” na caixa de pesquisa.
- Em seguida, clique em “OneDrive” nos resultados da pesquisa avançada.
- Quando o OneDrive for aberto, tente acessar o arquivo novamente.
Selecione “Sempre armazenar neste dispositivo” e libere espaço de armazenamento
- Realce os arquivos e selecione Sempre armazenar neste dispositivo.
- Agora clique em Espaço de armazenamento livre.
- Tente novamente e veja se o problema foi resolvido.
Desinstalando e reinstalando o OneDrive
Se nada ajudar, tente desinstalar o OneDrive do seu computador.
- Para fazer isso, primeiro abra as configurações pressionando Windows + I.
- Depois disso, você precisa clicar em “Aplicativos”.
- Em seguida, clique em “Aplicativos e recursos”.
- Depois disso, basta digitar “OneDrive” na caixa de pesquisa.
- Depois disso, clique em “Microsoft OneDrive”.
- Depois disso, clique em “Desinstalar” para remover o OneDrive do seu computador.
- Agora, espere um pouco até que o Windows remova o OneDrive do seu computador.
- Abra a Microsoft Store em seu computador.
- Em seguida, digite “OneDrive” na caixa de pesquisa.
- Em seguida, clique em “OneDrive” nos resultados da pesquisa.
- Clique em “Obter” para obter o aplicativo OneDrive.
- Finalmente, clique em “Instalar” para instalar o aplicativo OneDrive em seu sistema.
- Permita que o Windows instale o OneDrive em seu sistema.
- Faça login no OneDrive com as credenciais corretas.
- Tente transferir / trocar o arquivo novamente.
- Seu problema agora deve ser resolvido.
Dica do especialista: Esta ferramenta de reparo verifica os repositórios e substitui arquivos corrompidos ou ausentes se nenhum desses métodos funcionar. Funciona bem na maioria dos casos em que o problema é devido à corrupção do sistema. Essa ferramenta também otimizará seu sistema para maximizar o desempenho. Pode ser baixado por Clicando aqui
Perguntas Frequentes
Como corrijo o erro 0x80070185?
- Certifique-se de que haja espaço suficiente na partição onde o OneDrive está instalado.
- Reinicialize o OneDrive.
- Crie um mapa de unidade de rede para a biblioteca de documentos do SharePoint
O que é o erro 0x80070185?
O código de erro do Microsoft Office 0x80070185 ocorre devido a um pacote do Office existente instalado em seu computador. Este erro se aplica a todas as versões do Microsoft Office 365, Microsoft Office 2019, Microsoft Office 2016, Microsoft Office 2013, Microsoft Office 2010, Microsoft Office 2007.
Qual é o código de erro do OneDrive?
De acordo com a Microsoft, o código de erro 0x8004de40 no OneDrive significa que o aplicativo está tendo problemas para se conectar à nuvem. E a principal razão para esse problema é uma conexão de internet ruim ou instável. Se você estiver acessando a Internet por meio de um cabo Ethernet, certifique-se de que o cabo esteja conectado corretamente.
Por que o OneDrive não está se conectando?
Se o OneDrive não estiver sincronizando seus arquivos, pode ser um problema de conectividade que você pode resolver reiniciando o aplicativo. Para reiniciar o cliente de sincronização OneDrive no Windows 10, faça o seguinte: clique no botão OneDrive no canto inferior direito. Clique no botão Fechar OneDrive.


