Atualizado 2024 abril: Pare de receber mensagens de erro e deixe seu sistema mais lento com nossa ferramenta de otimização. Adquira agora em este link
- Baixe e instale a ferramenta de reparo aqui.
- Deixe-o escanear seu computador.
- A ferramenta irá então consertar seu computador.
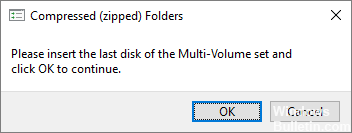
Alguns usuários relatam que sempre que tentam abrir uma janela do Windows Explorer, são incomodados pela mensagem de erro “Insira o último volume do conjunto multivolume e clique em OK para continuar”. Esse problema não se limita ao Windows 10, mas também é relatado com frequência no Windows 8 e no Windows 7.
Os usuários afetados relatam que o erro aparece apenas brevemente após clicar em OK. Depois de examinar o problema, fica claro que a mensagem de erro indica uma pasta .zip corrompida na pasta raiz de uma das unidades atualmente ativas em seu computador.
Quais são as razões para a mensagem de erro “Insira o último disco do conjunto multivolume”?

Se a sua unidade USB ou dispositivo externo já tiver sido inserido no sistema Mac, é provável que esse erro ocorra. Quando usado em um Mac, o Mac OSX cria arquivos ocultos em discos formatados em FAT32. E, desses arquivos, são os arquivos zip na unidade que parecem causar a mensagem de erro quando o dispositivo externo é conectado a um PC com Windows.
Além disso, a mensagem de erro “Insira o último volume do conjunto de vários volumes” pode aparecer se houver um problema com o controlador USB no computador.
Como resolver a mensagem “Insira o último volume do conjunto de vários volumes”?
Atualização de abril de 2024:
Agora você pode evitar problemas com o PC usando esta ferramenta, como protegê-lo contra perda de arquivos e malware. Além disso, é uma ótima maneira de otimizar seu computador para obter o máximo desempenho. O programa corrige erros comuns que podem ocorrer em sistemas Windows com facilidade - sem necessidade de horas de solução de problemas quando você tem a solução perfeita ao seu alcance:
- Passo 1: Baixar Ferramenta de Reparo e Otimização de PC (Windows 10, 8, 7, XP e Vista - Certificado Microsoft Gold).
- Passo 2: clique em “Iniciar digitalização”Para localizar os problemas do registro do Windows que podem estar causando problemas no PC.
- Passo 3: clique em “Reparar tudo”Para corrigir todos os problemas.

Inicie o Solucionador de problemas do Windows
- Clique em Iniciar e selecione Configurações.
- Abra Atualização e Segurança.
- No painel esquerdo, clique em Solução de problemas.
- No painel direito, clique em Pesquisar e indexar.
- Selecione Executar solucionador de problemas e siga as instruções na tela.
Execute o verificador de arquivos do sistema
- Pressione as teclas Windows + R, digite cmd e pressione Enter.
- No prompt de comando, digite o seguinte comando e pressione Enter.
- Sfc / scannow.
O Windows possui uma ferramenta de análise de arquivos de sistema integrada que pode examinar seu sistema em busca de arquivos de sistema ausentes ou danificados e substituí-los por novos.
A verificação do sistema pode levar algum tempo, então espere até que a verificação de arquivos encontre e restaure arquivos de sistema ausentes ou corrompidos. Se nenhuma das soluções acima funcionar, considere reinstalar o sistema.
Reinstalando controladores USB
- Digite o Gerenciador de dispositivos na barra de pesquisa / Cortana.
- Clique em Gerenciador de Dispositivos para abri-lo.
- Na janela Device Manager, role para baixo e expanda Universal Serial Bus Controllers.
- Clique com o botão direito do mouse em Intel USB Host Controller e selecione Atualizar driver.
- Em seguida, clique em Verificar automaticamente se há atualizações de driver.
- O Gerenciador de dispositivos verificará se há atualizações de driver pendentes, baixará e instalará automaticamente.
- Após a instalação do driver, reinicie o sistema e veja se a situação melhorou.
Formate o dispositivo de armazenamento USB
- Mova todos os arquivos da unidade USB para um PC ou outro dispositivo de armazenamento.
- Conecte a unidade USB ao computador.
- Abra o Explorador de Arquivos e em Dispositivos e discos, clique com o botão direito do mouse na unidade flash e selecione Formatar.
- Na janela Formatar unidade flash USB, certifique-se de que o sistema de arquivos é definido como FAT32 e ativa a opção de formatação rápida.
- Clique no botão Iniciar e aguarde até que a formatação seja concluída.
- Retorne os dados para a unidade USB.
Dica do especialista: Esta ferramenta de reparo verifica os repositórios e substitui arquivos corrompidos ou ausentes se nenhum desses métodos funcionar. Funciona bem na maioria dos casos em que o problema é devido à corrupção do sistema. Essa ferramenta também otimizará seu sistema para maximizar o desempenho. Pode ser baixado por Clicando aqui
Perguntas Frequentes
Como corrijo a mensagem de erro “Insira o último disco do conjunto de vários volumes”?
- Remova a (s) pasta (s) oculta (s) da unidade. O
- Formate ou remova a unidade externa.
- Reinstale os controladores USB.
Como posso me livrar da mensagem “Insira o último disco do conjunto de vários volumes”?
- Formate a unidade USB.
- Remova as pastas ocultas da unidade.
- Reinstale os controladores USB.
- Execute a solução de problemas do Windows.
- Execute uma verificação de arquivos do sistema.
Como consertar um erro de pasta ZIP compactada?
Abra o WinRAR e abra o arquivo ZIP corrompido. Clique com o botão direito no arquivo ZIP e escolha Recuperar ou Reparar Arquivo. Especifique a localização do arquivo ZIP restaurado, marque Tratar arquivo corrompido como ZIP e clique em OK.


