Atualizado em maio 2024: Pare de receber mensagens de erro e deixe seu sistema mais lento com nossa ferramenta de otimização. Adquira agora em este link
- Baixe e instale a ferramenta de reparo aqui.
- Deixe-o escanear seu computador.
- A ferramenta irá então consertar seu computador.
Os problemas da impressora podem ser um verdadeiro incômodo. De vez em quando, devido ao layout ou às configurações do documento no computador, no software de sua escolha ou mesmo na impressora, uma página em branco pode ser “impressa” com o restante do documento. Felizmente, esse problema é fácil de resolver.

Não há nada mais frustrante do que compilar cuidadosamente um documento ou arquivo importante e imprimi-lo, exceto que a impressora envia uma folha de papel completamente em branco, tão fresca quanto no dia em que saiu do trem. Existem algumas coisas que podem causar esse problema, então vamos revisar as mais comuns e descrever em detalhes como resolver esses problemas a tempo.
Tamanho de papel errado
Se você acidentalmente (ou especificamente para um trabalho de impressão anterior) alterou a configuração de tamanho de papel interno do programa sem retornar ao tamanho de papel de sua escolha, a impressora pode ficar confusa. Vá para Visualizar impressão ou Configurações de impressão e verifique se o tamanho de papel correto está selecionado.
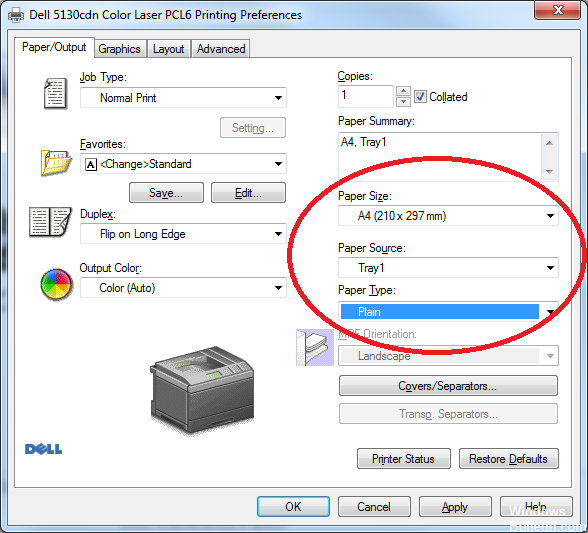
Ajustando as configurações do separador
- Clique em Iniciar> Dispositivos e Impressoras.
- Clique com o botão direito na impressora phaser e vá para Configurações de impressão.
- Em seguida, selecione a seta para baixo ao lado de Papel e selecione Separador.
- E se eu estiver certo, o menu suspenso da janela pop-up não está definido como Sem separador.

Verifique as configurações do seu dispositivo no Painel de Controle.
Faça um dos seguintes:
Atualização de maio de 2024:
Agora você pode evitar problemas com o PC usando esta ferramenta, como protegê-lo contra perda de arquivos e malware. Além disso, é uma ótima maneira de otimizar seu computador para obter o máximo desempenho. O programa corrige erros comuns que podem ocorrer em sistemas Windows com facilidade - sem necessidade de horas de solução de problemas quando você tem a solução perfeita ao seu alcance:
- Passo 1: Baixar Ferramenta de Reparo e Otimização de PC (Windows 10, 8, 7, XP e Vista - Certificado Microsoft Gold).
- Passo 2: clique em “Iniciar digitalização”Para localizar os problemas do registro do Windows que podem estar causando problemas no PC.
- Passo 3: clique em “Reparar tudo”Para corrigir todos os problemas.
Windows 8.x: Vá para a tela Aplicativos e selecione Painel de Controle> Hardware e Sons> Dispositivos e Impressoras. Clique com o botão direito na impressora e selecione Preferências de impressão.
Windows 7: Clique em Dispositivos e impressoras e selecione-os. Clique com o botão direito na sua impressora e selecione Preferências de impressão.
Windows Vista: Clique e selecione Painel de controle (ou aponte para Configurações e selecione Painel de controle). Selecione Impressoras (em Hardware e Sons) ou Impressoras. Clique com o botão direito na sua impressora e selecione Preferências de impressão.
Windows XP: Clique em Iniciar e selecione Painel de controle (ou aponte para Configurações e, em seguida, selecione Painel de controle). Selecione Impressoras e outros equipamentos (se disponíveis), depois Impressoras e aparelhos de fax. Clique com o botão direito na sua impressora e selecione Preferências de impressão.
Clique na guia Manutenção e, em seguida, clique no botão Configurações avançadas.
No painel Configurações, selecione Ignorar página em branco ou marque a caixa.
Se necessário, clique em OK para salvar suas configurações.
Verifique se os cartuchos estão limpos.
Se você usar uma impressora jato de tinta, o problema pode ser seus cartuchos. Dependendo dos usuários, seus cartuchos podem estar entupidos, o que causará esse problema. Para resolver o problema, recomendamos que você limpe-os completamente com um pano macio.
Depois de limpar os cartuchos, verifique se o problema persiste.
Como evitar este problema:
Aqui estão as diretrizes a seguir ao solucionar esse problema;
1. imprimir regularmente
Isso permite que a tinta flua continuamente através da cabeça de impressão. Ajuda a impressora a evitar que a tinta se assente e cause obstruções no bico.
2 Use somente cartuchos genéricos de alta qualidade.
A utilização de tinta de alta qualidade pode produzir impressões de alta qualidade e corrigir a viscosidade que não obstruirá ou obstruirá os orifícios de impressão.
Certifique-se de que a impressora esteja colocada em uma posição fria.
Recomenda-se colocar a impressora perto de um local fresco, porque a tinta dentro da cabeça de impressão pode coagular ou solidificar quando a impressora não estiver em uso. Afaste a impressora das janelas e coloque-a em um local mais fresco para evitar obstruções.
Dica do especialista: Esta ferramenta de reparo verifica os repositórios e substitui arquivos corrompidos ou ausentes se nenhum desses métodos funcionar. Funciona bem na maioria dos casos em que o problema é devido à corrupção do sistema. Essa ferramenta também otimizará seu sistema para maximizar o desempenho. Pode ser baixado por Clicando aqui

CCNA, Desenvolvedor da Web, Solucionador de problemas do PC
Eu sou um entusiasta de computador e pratico profissional de TI. Eu tenho anos de experiência atrás de mim em programação de computadores, solução de problemas de hardware e reparo. Eu me especializei em Desenvolvimento Web e Design de Banco de Dados. Eu também tenho uma certificação CCNA para Design de Rede e Solução de Problemas.

