Atualizado 2024 abril: Pare de receber mensagens de erro e deixe seu sistema mais lento com nossa ferramenta de otimização. Adquira agora em este link
- Baixe e instale a ferramenta de reparo aqui.
- Deixe-o escanear seu computador.
- A ferramenta irá então consertar seu computador.
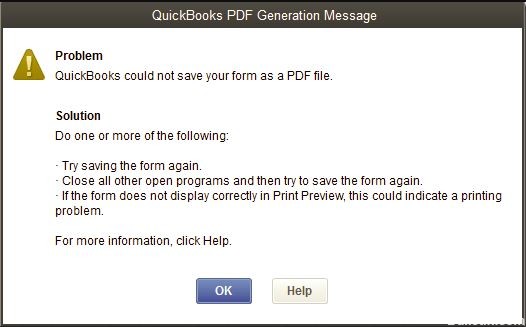
Falha do QuickBooks em “Salvar como PDF”É um problema comum relatado por usuários. Quando você atualiza para o Windows 10 e pede ao QuickBooks para gerar PDFs para você, esse problema ocorre. O problema resulta em mensagens de erro como “QuickBooks não conseguiu salvar seu formulário como PDF”. Outra é “Seus formulários não foram enviados porque o QuickBooks não conseguiu gerar os arquivos PDF necessários”.
O QuickBooks fornece a ferramenta QB Print e PDF recovery para corrigir erros de impressão comuns, mas às vezes não consegue resolver o problema. Neste blog, explicaremos como corrigir o erro Quickbooks Save as PDF not Working. Se as ferramentas de impressão e reparo de PDF do QuickBooks não conseguiram corrigir o erro, a solução mencionada posteriormente neste artigo o ajudará.
Qual é a razão pela qual QuickBooks não pode salvar um formulário como arquivo PDF?
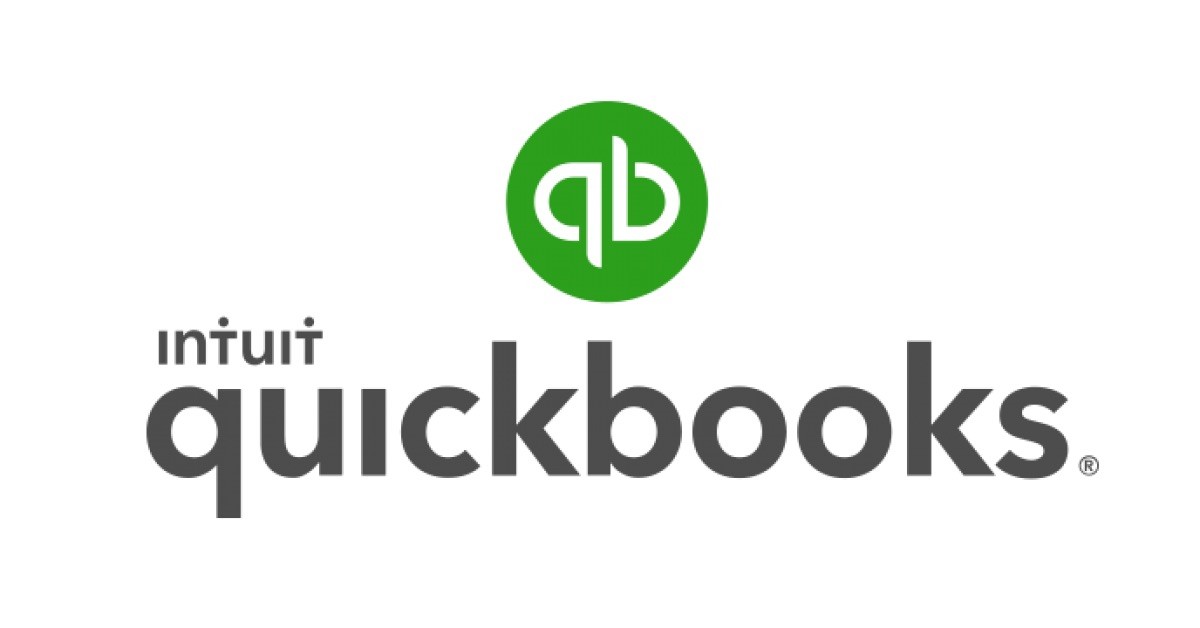
- Componente de arquivo PDF ausente
- Um erro de instalação do conversor de PDF, como 1722 ou 1801.
- Erro relacionado à ativação do conversor de PDF do QuickBooks.
- O conversor de PDF está em modo offline
- O QuickBooks não pode salvar o formulário como PDF.
- O host do driver da impressora não está funcionando
- A máquina não está pronta Erro
- Há um problema de conexão com a impressora
- Ocorreu um erro irrecuperável
- A reconciliação congela QuickBooks
- QuickBooks não está mais respondendo
Como você corrige o fato de que o QuickBooks não pôde salvar seu formulário como um arquivo PDF?
Atualização de abril de 2024:
Agora você pode evitar problemas com o PC usando esta ferramenta, como protegê-lo contra perda de arquivos e malware. Além disso, é uma ótima maneira de otimizar seu computador para obter o máximo desempenho. O programa corrige erros comuns que podem ocorrer em sistemas Windows com facilidade - sem necessidade de horas de solução de problemas quando você tem a solução perfeita ao seu alcance:
- Passo 1: Baixar Ferramenta de Reparo e Otimização de PC (Windows 10, 8, 7, XP e Vista - Certificado Microsoft Gold).
- Passo 2: clique em “Iniciar digitalização”Para localizar os problemas do registro do Windows que podem estar causando problemas no PC.
- Passo 3: clique em “Reparar tudo”Para corrigir todos os problemas.

Inicie o verificador de arquivos do sistema para corrigir o MSXML 6.0
- A primeira etapa é clicar no botão Iniciar do Windows.
- Digite o comando e clique com o botão direito.
- Em seguida, clique na opção no painel inferior para executar o programa como administrador.
- Quando for solicitada a senha do administrador, digite-a e clique em OK.
- A última etapa é inserir SFC / scan agora.
Ignorando o spooler de impressão
- Primeiro, abra o painel de controle da impressora no Windows.
- Clique com o botão direito em Microsoft XPS Document Writer.
- Em seguida, selecione as propriedades da impressora.
- Na próxima etapa, clique na guia Avançado e selecione a opção Imprimir diretamente na impressora.
- Salve suas alterações clicando em OK.
- Feche as propriedades da impressora para concluir o processo.
Reinstalando o XPS Document Writer
- Você pode mover o mouse para um canto para exibir a tela inicial.
- Selecione a opção Configurações.
- Agora clique em Painel de Controle.
- Em seguida, selecione Dispositivos e Impressoras.
- Clique com o botão direito do mouse no ícone do Microsoft XPS Document Writer e selecione Excluir dispositivo.
- Clique em Sim para confirmar.
- Na barra de ferramentas, clique em Adicionar impressora e selecione Adicionar impressora local / de rede com configurações manuais.
- Em seguida, selecione PORTPROMPT - porta local.
- Clique em Avançar.
- Selecione Microsoft e clique em Microsoft XPS Document Writer v4 na lista de fabricantes.
- Clique em Avançar, selecione Substituir driver atual e clique em Avançar novamente.
- A próxima etapa é selecionar a versão 4 para que o nome seja Microsoft XPS Document Writer.
- Por fim, clique no botão Concluir.
Dica do especialista: Esta ferramenta de reparo verifica os repositórios e substitui arquivos corrompidos ou ausentes se nenhum desses métodos funcionar. Funciona bem na maioria dos casos em que o problema é devido à corrupção do sistema. Essa ferramenta também otimizará seu sistema para maximizar o desempenho. Pode ser baixado por Clicando aqui
Perguntas Frequentes
Por que o QuickBooks não me permite salvar o arquivo no formato PDF?
Clique com o botão direito em uma área vazia de uma pasta temporária e selecione Propriedades. Selecione a guia Segurança. Certifique-se de que todos os nomes de usuários e grupos exibidos na guia Segurança tenham acesso total. Assim que a permissão "Acesso total" for definida, você pode salvá-lo no QuickBooks PDF novamente.
Como faço para salvar meu arquivo QuickBooks como um PDF?
- Abra QuickBooks e navegue até a conta que deseja salvar como PDF.
- Clique em "Arquivo" no menu e selecione "Salvar como PDF".
- Selecione a pasta de destino em seu computador onde deseja salvar a fatura como PDF.
- Digite um nome no campo “Nome do arquivo” e clique em “Salvar”.
Como faço para ativar o formato PDF no QuickBooks?
- Clique no menu Arquivo e Imprimir para usar uma impressora PDF de terceiros.
- Em seguida, selecione a impressora PDF nas opções.
- Você também pode selecionar "Arquivo" e "Salvar como PDF" para usar a impressora de PDF embutida do QuickBooks.


