Atualizado 2024 abril: Pare de receber mensagens de erro e deixe seu sistema mais lento com nossa ferramenta de otimização. Adquira agora em este link
- Baixe e instale a ferramenta de reparo aqui.
- Deixe-o escanear seu computador.
- A ferramenta irá então consertar seu computador.
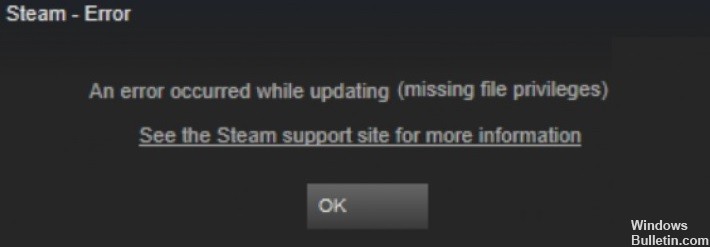
Receber o erro “Sem Permissões de Arquivo” no Steam ao tentar aceitar uma oferta de jogo, transferir um presente de uma conta para outra ou apenas executar determinados jogos pode ser muito estressante.
A mensagem de erro “Sem Permissões de Arquivo” no Steam pode ser muito estressante ao tentar aceitar uma oferta de jogo, transferir um presente de uma conta para outra ou simplesmente executar determinados jogos.
O que causa “Nenhuma permissão de arquivo” no Steam?

Depois de horas de pesquisa e algumas xícaras de café, fui capaz de descobrir o que causa o “Privilégio sem Arquivo” no Steam. Não se preocupe, vou explicar palavra por palavra para que você não perca tanto tempo quanto eu.
Aqui estão as principais razões para a falta de privilégios de arquivo no Steam:
- Aplicativos de terceiros
- Configurações de hardware incorretas
- Restrições relacionadas às configurações de software
Como resolver o erro de 'Direitos de arquivo ausentes' do Steam?
Atualização de abril de 2024:
Agora você pode evitar problemas com o PC usando esta ferramenta, como protegê-lo contra perda de arquivos e malware. Além disso, é uma ótima maneira de otimizar seu computador para obter o máximo desempenho. O programa corrige erros comuns que podem ocorrer em sistemas Windows com facilidade - sem necessidade de horas de solução de problemas quando você tem a solução perfeita ao seu alcance:
- Passo 1: Baixar Ferramenta de Reparo e Otimização de PC (Windows 10, 8, 7, XP e Vista - Certificado Microsoft Gold).
- Passo 2: clique em “Iniciar digitalização”Para localizar os problemas do registro do Windows que podem estar causando problemas no PC.
- Passo 3: clique em “Reparar tudo”Para corrigir todos os problemas.

Verifique os arquivos do jogo
- Primeiro, abra o Steam e vá para sua biblioteca de jogos.
- Na biblioteca, encontre o jogo que apresenta o problema e clique com o botão direito nele.
- Selecione a guia “Propriedades” na lista suspensa.
- Nas propriedades, encontre a guia “Arquivos locais” e selecione-a.
- Depois de selecioná-lo, você deverá ver o botão “Verificar integridade do arquivo de jogo”; selecione-o e deixe o Steam fazer o resto.
- Depois disso, reinicie o Steam.
Restaure a pasta da biblioteca Steam
- Primeiro, reinicie o seu computador e, em seguida, reinicie o Steam.
- Depois de inicializar, clique na guia Steam na parte superior e selecione Configurações no menu suspenso.
- No menu de configurações, vá para a guia Downloads e selecione o botão “Pasta da Biblioteca Steam”.
- Agora você deve ver a pasta usada para os arquivos do jogo. Clique com o botão direito na pasta e selecione “Restore Library Folder”.
- Em seguida, reinicie o Steam e, com sorte, o problema será resolvido.
Inicie o Steam com privilégios de administrador
- Primeiro, saia do Steam completamente. Vá para o gerenciador de tarefas e feche o aplicativo manualmente.
- Após fechar o aplicativo, você pode clicar com o botão direito no ícone do cliente Steam em sua área de trabalho.
- No menu suspenso, basta selecionar o “Executar como administrador"Opção.
- Após o download, tente baixar / atualizar o jogo no qual o problema ocorreu novamente.
Limpando o cache de download
- Comece baixando o aplicativo Steam.
- Na barra superior, selecione a guia “Exibir”, que fica ao lado da guia “Steam”.
- Selecione “Configurações” no menu suspenso.
- Selecione a guia “Downloads” no menu de navegação.
- Clique no botão “Limpar cache de download” e selecione OK.
Dica do especialista: Esta ferramenta de reparo verifica os repositórios e substitui arquivos corrompidos ou ausentes se nenhum desses métodos funcionar. Funciona bem na maioria dos casos em que o problema é devido à corrupção do sistema. Essa ferramenta também otimizará seu sistema para maximizar o desempenho. Pode ser baixado por Clicando aqui
Perguntas Frequentes
Por que estou recebendo uma mensagem de erro “Autorização insuficiente” no Steam?
A mensagem de erro "Permissões de arquivo insuficientes" pode aparecer se você não tiver todas as permissões necessárias para executar o Steam. Certifique-se de verificar a integridade do seu jogo ao receber essa mensagem de erro. Para corrigir o problema de perda de permissões de arquivo no Steam, execute uma tarefa relacionada à sua placa de vídeo.
Qual é a razão para “nenhum direito de arquivos” no Steam?
- Aplicações estranhas
- Configurações de hardware incorretas
- Restrições causadas por suas configurações de software
Como faço para corrigir as permissões de arquivo ausentes no Steam?
- Reinicie seu computador e inicie o Steam.
- Clique em Steam -> Configurações.
- Clique em Downloads -> Pastas da BIBLIOTECA DO STEAM.
- Clique com o botão direito na janela e selecione Restaurar pasta da biblioteca.
- Tente instalar ou atualizar o software novamente.


