Atualizado em maio 2024: Pare de receber mensagens de erro e deixe seu sistema mais lento com nossa ferramenta de otimização. Adquira agora em este link
- Baixe e instale a ferramenta de reparo aqui.
- Deixe-o escanear seu computador.
- A ferramenta irá então consertar seu computador.

Ao longo de sua existência, a Steam Store passou por muitas mudanças. Hoje, é uma das lojas digitais mais estáveis que você pode encontrar na Internet. Isso não significa que seja isento de falhas. Você pode encontrar uma tela preta na Steam Store. Em primeiro lugar, isso significa que você não poderá jogar até que conserte o problema. Você também não poderá fazer compras ou usar o site como um todo.
A boa notícia é que não há risco real de perder sua biblioteca de jogos. O problema é principalmente com a própria interface. Esta página mostra como resolver o erro “Steam Store não carrega” com soluções eficazes.
O que faz com que a Steam Store não carregue?

- Cache para HTML
- Cache do navegador Steam
- Conexão lenta com a Internet
- Arquivo de configuração incorreto
- Problemas de atualização e compatibilidade
- Arquivos de aplicativos danificados ou ausentes e muito mais.
Como restaurar a loja Steam que não carrega?
Atualização de maio de 2024:
Agora você pode evitar problemas com o PC usando esta ferramenta, como protegê-lo contra perda de arquivos e malware. Além disso, é uma ótima maneira de otimizar seu computador para obter o máximo desempenho. O programa corrige erros comuns que podem ocorrer em sistemas Windows com facilidade - sem necessidade de horas de solução de problemas quando você tem a solução perfeita ao seu alcance:
- Passo 1: Baixar Ferramenta de Reparo e Otimização de PC (Windows 10, 8, 7, XP e Vista - Certificado Microsoft Gold).
- Passo 2: clique em “Iniciar digitalização”Para localizar os problemas do registro do Windows que podem estar causando problemas no PC.
- Passo 3: clique em “Reparar tudo”Para corrigir todos os problemas.
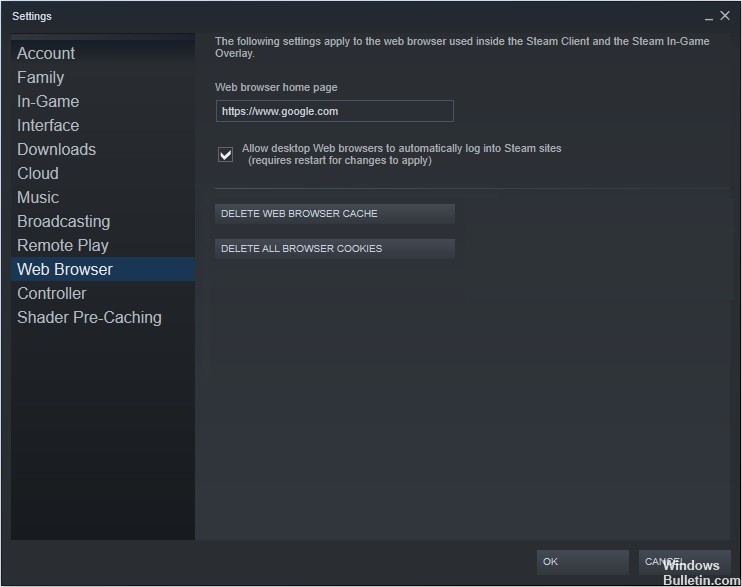
Remova o cache do navegador Steam
- Inicie o cliente Steam. Clique na guia Steam no canto superior esquerdo.
- Selecione Configurações no menu suspenso.
- Selecione Web Browser no painel esquerdo.
- Em seguida, clique em Limpar Cache do navegador da web e limpar cookies do navegador da web.
- Clique em OK quando uma janela for exibida para confirmar suas ações.
Atualizando Steam
- Clique com o botão direito na barra de tarefas do Windows e selecione Gerenciador de Tarefas no menu.
- Você também pode usar o atalho de teclado Ctrl + Shift + Esc para abrir o Gerenciador de Tarefas.
- Clique em Steam Client BootStrapper (32 bits) e em Concluir tarefa.
- Clique com o botão direito no menu Iniciar do Windows e selecione Executar para abrir a caixa Executar.
- Você também pode pressionar Windows + R no teclado para abrir o campo “Executar”.
- Copie C: \ NPrograms (x86) \ Steam e cole-o no campo Executar e pressione Enter.
- Exclua tudo, exceto a pasta steamapps, a pasta de dados do usuário, a pasta Skins, o arquivo Steam.exe e os arquivos Ssfn (pode haver mais de um).
- Em seguida, clique no atalho da área de trabalho do Steam para iniciá-lo. Ele será atualizado automaticamente.
Limpando o Cache HTML
- Insira o explorador de arquivos ou opções de pasta na caixa de pesquisa do Windows 10 Cortana e clique na melhor correspondência para abri-la.
- Clique na guia Exibir e selecione Mostrar arquivos, pastas e unidades ocultas.
- Em seguida, clique em Aplicar e OK para permitir as alterações.
- Pressione Windows + R no teclado para abrir a caixa de diálogo Executar.
- Insira C: Usuário AppDataLocalSteamhtmlcache no campo Executar.
- Você deve substituir com o nome de usuário da sua conta do Windows.
- Selecione todos os itens nesta pasta e selecione Excluir para apagar tudo.
- Em seguida, pressione Windows + R no teclado para abrir a caixa de diálogo Executar.
- Digite steam: // flushconfig na caixa e pressione Enter.
- Uma nova janela aparecerá para lembrá-lo de que esta ação irá limpar o cache de download local e que você precisará se reconectar ao Steam.
- Clique em OK se você se lembrar do seu nome de usuário e senha do Steam.
Dica do especialista: Esta ferramenta de reparo verifica os repositórios e substitui arquivos corrompidos ou ausentes se nenhum desses métodos funcionar. Funciona bem na maioria dos casos em que o problema é devido à corrupção do sistema. Essa ferramenta também otimizará seu sistema para maximizar o desempenho. Pode ser baixado por Clicando aqui
Perguntas Frequentes
Por que meu Steam demora tanto para carregar?
Seu navegador Steam pode estar acumulando tantos dados em seu cache e cookies que está ficando sem espaço. Isso pode causar um comportamento inesperado, como carregamento lento. Inicie o cliente Steam clicando nele com o botão direito e selecionando "Executar como administrador".
Como faço para restaurar o Steam?
- No menu Iniciar, digite cmd e selecione Executar como administrador.
- Digite o seguinte comando: "C: \ Programas (x86) \ Steambin \ SteamService.exe" / repair "e pressione Enter.
- Se a sua pasta Steam estiver em um local diferente, você precisará alterar o caminho entre as aspas.
Como faço para atualizar minha página do Steam?
- Pressione Windows + R ao mesmo tempo. Isso abrirá a caixa de diálogo Executar.
- Insira o seguinte comando na caixa de diálogo Executar e pressione Enter: steam: // flushconfig. Este comando irá atualizar seus arquivos Steam.


