Atualizado 2024 abril: Pare de receber mensagens de erro e deixe seu sistema mais lento com nossa ferramenta de otimização. Adquira agora em este link
- Baixe e instale a ferramenta de reparo aqui.
- Deixe-o escanear seu computador.
- A ferramenta irá então consertar seu computador.
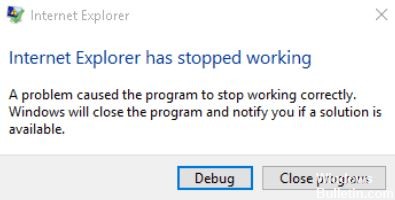
Às vezes, o Internet Explorer simplesmente trava. Não há nenhum motivo óbvio, e o Windows apenas informa que o Internet Explorer não funciona mais. Diz que está “procurando uma solução”, mas não importa quanto tempo você espere, nada acontece.
Surpreendentemente, esse é um problema bastante comum. Embora esse problema seja bastante frustrante, geralmente não é difícil de resolver.
O que causa o problema “O Internet Explorer parou de funcionar”?

- Como acontece com muitos problemas do Windows, o problema geralmente é que os programas não podem acessar certos arquivos de biblioteca chamados DLLs (Dynamic Link Libraries). Eles permitem que os programas se comuniquem entre si, troquem dados e funcionem corretamente. No entanto, se esses arquivos forem danificados ou perdidos, os aplicativos não funcionarão.
- O erro também pode ser causado por arquivos de cache corrompidos e plug-ins incompatíveis.
- Também pode ser causado por um arquivo “.dll” de terceiros em conflito com o iexplore.exe.
- Outro motivo pode ser que o Internet Explorer está carregado com muitas barras de ferramentas indesejadas, BHOs, complementos e extensões. Certas configurações de segurança no Internet Explorer também podem causar esse problema.
Como resolver a situação “O Internet Explorer não está funcionando”?
Atualização de abril de 2024:
Agora você pode evitar problemas com o PC usando esta ferramenta, como protegê-lo contra perda de arquivos e malware. Além disso, é uma ótima maneira de otimizar seu computador para obter o máximo desempenho. O programa corrige erros comuns que podem ocorrer em sistemas Windows com facilidade - sem necessidade de horas de solução de problemas quando você tem a solução perfeita ao seu alcance:
- Passo 1: Baixar Ferramenta de Reparo e Otimização de PC (Windows 10, 8, 7, XP e Vista - Certificado Microsoft Gold).
- Passo 2: clique em “Iniciar digitalização”Para localizar os problemas do registro do Windows que podem estar causando problemas no PC.
- Passo 3: clique em “Reparar tudo”Para corrigir todos os problemas.

Faça uma restauração do sistema
Você pode retornar a um ponto de restauração onde todas as configurações eram perfeitas. O processo de restauração retorna o sistema ao estado em que funcionava perfeitamente.
- Pressione a combinação de teclas Windows + R, digite “sysdm.cpl” e pressione Enter.
- Selecione a guia Proteção do sistema e selecione Restauração do sistema.
- Clique em Avançar e selecione o ponto de restauração do sistema desejado.
- Siga as instruções na tela para concluir a restauração do sistema.
- Após a reinicialização, você poderá corrigir o erro “O Internet Explorer parou de funcionar”.
Redefinindo as configurações do Internet Explorer
- Inicie o Internet Explorer clicando no botão Iniciar no canto inferior esquerdo da tela e digitando Internet Explorer.
- Agora selecione Ferramentas no menu do Internet Explorer (ou pressione Alt + X).
- Selecione Opções da Internet no menu Ferramentas.
- Uma nova janela Opções da Internet é exibida, alterne para a guia Avançado.
- Na guia Avançado, clique em Redefinir.
- Na próxima janela, certifique-se de selecionar Limpar configurações pessoais.
- Clique no botão Redefinir na parte inferior da janela.
- Agora reinicie o IE e veja se você consegue resolver o “O Internet Explorer não funciona maisProblema.
Removendo barras de ferramentas do Internet Explorer
- Pressione Windows + R, digite appwiz.cpl e pressione Enter.
- A janela Programas e recursos é aberta.
- Remova todas as barras de ferramentas da lista Programas e Recursos.
- Desinstale a barra de ferramentas do IE clicando com o botão direito na barra de ferramentas que deseja remover e selecione Desinstalar.
- Reinicie o computador e tente abrir o Internet Explorer novamente.
Inicie o solucionador de problemas do Internet Explorer
- Na barra de pesquisa do Windows, digite “Solucionador de problemas” e clique em Solucionar problemas.
- Em seguida, selecione Mostrar tudo no painel esquerdo.
- Em seguida, selecione Desempenho do Internet Explorer na lista de solucionadores de problemas do computador.
- Siga as instruções na tela e execute o Solucionador de problemas de desempenho do Internet Explorer.
- Reinicie o computador e tente executar o Internet Explorer novamente para ver se consegue resolver o erro “O Internet Explorer não está mais em execução”.
Dica do especialista: Esta ferramenta de reparo verifica os repositórios e substitui arquivos corrompidos ou ausentes se nenhum desses métodos funcionar. Funciona bem na maioria dos casos em que o problema é devido à corrupção do sistema. Essa ferramenta também otimizará seu sistema para maximizar o desempenho. Pode ser baixado por Clicando aqui
Perguntas Frequentes
Por que meu Internet Explorer não funciona mais?
Configurações padrão danificadas. Alterar configurações importantes da Internet ao instalar programas. Complementos. Software malicioso que alterou ou corrompeu chaves de registro importantes do IE.
Como consertar o Windows Explorer que não funciona no Windows?
- Copie o arquivo "explorer.exe" para outro local.
- Altere as configurações de arquivo e pasta.
- Execute uma reinicialização.
- Execute uma verificação de vírus.
Como restauro o Windows Explorer?
Basta pressionar Ctrl + Shift + Esc para abrir o Gerenciador de Tarefas. Clique no menu "Arquivo" e selecione "Executar uma nova tarefa" no Windows 8 ou 10 (ou "Criar uma nova tarefa" no Windows 7). Digite “explorer.exe” na janela de lançamento e clique em “OK” para reiniciar o Windows Explorer.
Como consertar a situação quando o Windows Explorer não está respondendo?
A maneira mais eficaz de corrigir o travamento do Windows Explorer é limpar o histórico do Explorer. Abra o Painel de Controle, coloque-o em exibição de ícones grandes e clique em Opções do Explorador de Arquivos na interface. Em seguida, clique em Excluir e OK para excluir o histórico do Windows Explorer. Em seguida, tente abrir o Windows Explorer novamente.


