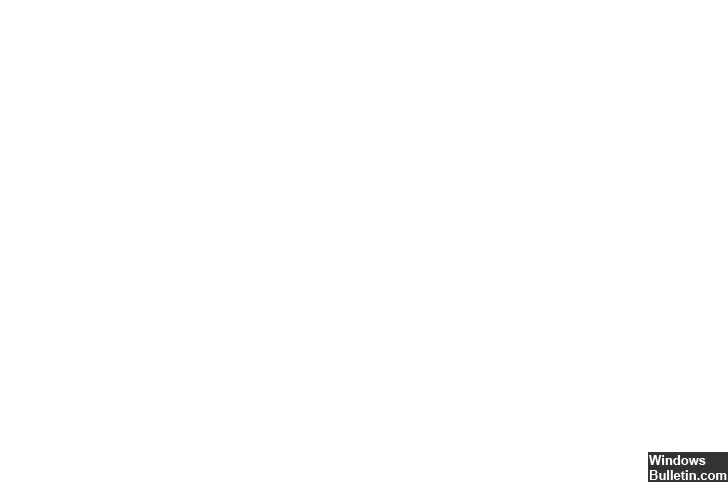Atualizado 2024 abril: Pare de receber mensagens de erro e deixe seu sistema mais lento com nossa ferramenta de otimização. Adquira agora em este link
- Baixe e instale a ferramenta de reparo aqui.
- Deixe-o escanear seu computador.
- A ferramenta irá então consertar seu computador.
Restaure o registro.
Atualize seus drivers de vídeo.
Reinstale os drivers da placa de vídeo.
Remova o software instalado mais recentemente.
Atualize seu sistema operacional Windows.
O erro interno do programador de vídeo é um erro de tela azul da morte (BSOD) causado por hardware defeituoso, drivers de placa de vídeo incompatíveis ou desatualizados, arquivos corrompidos, ataque de malware no sistema etc. do sistema ou uma interrupção completa da inicialização.
Para corrigir erros de GERENCIAMENTO DE MEMÓRIA DE VÍDEO INTERNO no Windows, primeiro atualize o driver gráfico para a versão mais recente e instale as atualizações mais recentes do sistema operacional. Em seguida, desligue o overclock e force o encerramento do trabalho em segundo plano do programa. Execute também SFC e DISM para reparar arquivos de sistema corrompidos.
Se a mensagem de erro VIDEO SCHEDULER INTERNAL ERROR aparecer na tela azul de erro de morte, você não está sozinho. Muitos usuários do Windows 10 já relataram esse erro. Mas você não precisa se preocupar e uma coisa é certa: pode ser consertado.
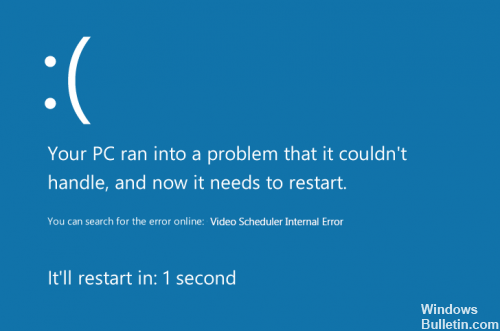
No caso de uma mensagem de Erro Interno do Agendador de Vídeo, isso significa que há uma problema com o adaptador de vídeo do seu PC.
Atualizar drivers de dispositivo
O erro interno do programador de vídeo também pode ser causado por um driver de sistema obsoleto, incorreto ou danificado. Você deve verificar se todos os seus dispositivos têm o driver correto e atualizar aqueles que não têm.
Existem duas maneiras de obter os drivers corretos para dispositivos do sistema: manual ou automaticamente.
Atualização de abril de 2024:
Agora você pode evitar problemas com o PC usando esta ferramenta, como protegê-lo contra perda de arquivos e malware. Além disso, é uma ótima maneira de otimizar seu computador para obter o máximo desempenho. O programa corrige erros comuns que podem ocorrer em sistemas Windows com facilidade - sem necessidade de horas de solução de problemas quando você tem a solução perfeita ao seu alcance:
- Passo 1: Baixar Ferramenta de Reparo e Otimização de PC (Windows 10, 8, 7, XP e Vista - Certificado Microsoft Gold).
- Passo 2: clique em “Iniciar digitalização”Para localizar os problemas do registro do Windows que podem estar causando problemas no PC.
- Passo 3: clique em “Reparar tudo”Para corrigir todos os problemas.
Atualização manual do driver - você pode atualizar manualmente os drivers do dispositivo visitando o site do fabricante dos seus dispositivos de hardware e verificando os drivers corretos mais recentes. Certifique-se de selecionar drivers compatíveis com sua versão do Windows 10.
Altere as configurações da sua placa gráfica
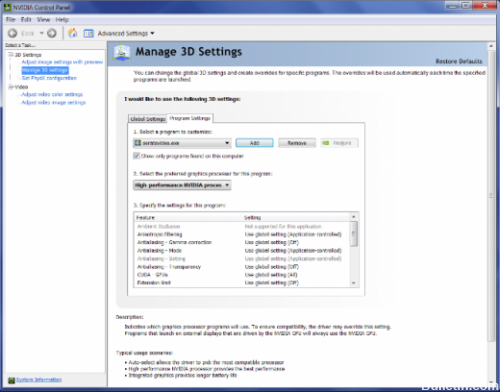
Poucos usuários relataram que o erro VIDEO_SCHEDULER_INTERNAL_INTERNAL_ERROR pode ser corrigido alterando as configurações da placa de vídeo. Segundo os usuários, eles tiveram que alterar as configurações no Painel de Controle da Intel e no Painel de Controle da Nvidia para desempenho em vez de qualidade.
Se você usa gráficos Nvidia, você também deve definir Physx como padrão no painel de controle Nvidia. Se você não estiver usando uma placa Nvidia, você também pode alterar configurações semelhantes no Catalyst Control Center.
Corrigir erros do disco rígido

Se acharmos que o problema é causado por danos no arquivo ou no disco rígido, siga estas etapas simples para resolvê-lo:
- Digite seu Windows 10
- Pressione a tecla do Windows. Isso solicita que você exiba determinadas opções na tela.
- Digite o seguinte texto no campo de pesquisa: “cmd” (sem aspas).
- Depois de inserir o texto na caixa de pesquisa, clique com o botão direito do mouse no prompt de comando.
- Em seguida, você deve selecionar a opção Executar como Administração. Você será solicitado a obter permissão do administrador.
- Clique em Sim quando solicitado. A janela de comando será exibida.
- Quando a janela de comando for exibida, digite o seguinte texto na janela de comando: “chkdsk c: / f / r” (sem aspas).
- Depois de inserir este texto, verifique se você o digitou corretamente (verifique quantas vezes for necessário). Quando tiver certeza de que digitou o texto corretamente, pressione Enter.
- Em seguida, você deve encontrar o seguinte texto no prompt de comando: “O chkdsk não pode ser executado porque o volume está sendo usado por outro processo. Deseja que este volume seja verificado na próxima vez que reiniciar o sistema? (S / N). ” Digite “y” (sem aspas). Você deve fazer isso para que a verificação ocorra na próxima vez que iniciar o computador.
- Em seguida, reinicie o seu computador. Enquanto o computador está reiniciando, o Windows verifica seu disco rígido e, se encontrar algum problema, ele tentará consertá-lo.
- Aguarde até que o computador reinicie completamente e, em caso afirmativo, volte ao passo 2, mas digite o seguinte texto: “sfc / scannow” (sem aspas).
- Pressione a tecla Enter.
VIDEO_SCHEDULER_INTERNAL_ERROR Normalmente, o erro de BSoD é devido à sua placa de vídeo, mas você pode repará-lo facilmente com uma de nossas soluções.
https://answers.microsoft.com/en-us/windows/forum/windows_10-performance/windows-10-bsod-video-scheduler-internal-error/9c7e98ea-43db-47ef-85c3-8e2898dcb018
Dica do especialista: Esta ferramenta de reparo verifica os repositórios e substitui arquivos corrompidos ou ausentes se nenhum desses métodos funcionar. Funciona bem na maioria dos casos em que o problema é devido à corrupção do sistema. Essa ferramenta também otimizará seu sistema para maximizar o desempenho. Pode ser baixado por Clicando aqui

CCNA, Desenvolvedor da Web, Solucionador de problemas do PC
Eu sou um entusiasta de computador e pratico profissional de TI. Eu tenho anos de experiência atrás de mim em programação de computadores, solução de problemas de hardware e reparo. Eu me especializei em Desenvolvimento Web e Design de Banco de Dados. Eu também tenho uma certificação CCNA para Design de Rede e Solução de Problemas.